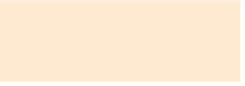Graphics Programs Reference
In-Depth Information
increased or decreased using the
Scroll Wheel
. The “fallof ” of the ef ect (how
sharply the ef ect will stop as it fades out) can be edited by holding
Control
and using the
Scroll Wheel
.
To see the impact on a denser mesh, subdivide twice (
C
) and then select
Subdivision
>
Rei ne Control Mesh
.
Tweak
a vertex and you'll now be able to easily
see how the impact is distributed (Figure 3.10c). Play with the dense mesh using
Soft Selection and adjust the fallof and radius to get a feel for how they work.
Smooth
A complement to all of the expansion and modii cation tools is the
Smooth
command (
Modify
>
Smooth
).
Smooth
averages the positions of the
selected components' associated vertices, evening out irregularities and
extremes, and the ef ect is something magical. It basically i xes poorly spaced
and uneven geometry, and makes the job of tweaking a large mesh much
easier.
Smooth; Modify
Smooth;
To try
Smooth
:
●
Create a 5 5 l at grid. Select
Create
>
Grid
>
opt
and set the width
and depth and sections to 5. You should end up with something like
Figure 3.11a .
●
Now go to town messing with the grid using
Tweak
or the move
manipulator. Move vertices up and down, pull out edges, etc.
( Figure 3.11b ).
●
Now, switch to Object Selection mode and select
Modify
>
Smooth
.
Instantly, you'll see much of the unevenness disappear as the grid
smoothes out (Figure 3.11c). Press
Smooth
again to further dramatize the
impact ( Figure 3.11d ).
One thing you'll notice with
Smooth
is that, by its nature, it tends to reduce
the size of the polygons being smoothed. This might work in your model's
favor, but might also be an undesirable side ef ect. If needed volume is lost,
you can add it back in using
Tweak
or
Soft Selection
.
FIG. 3.11
A messy grid can easily be i xed with the Smooth tool.