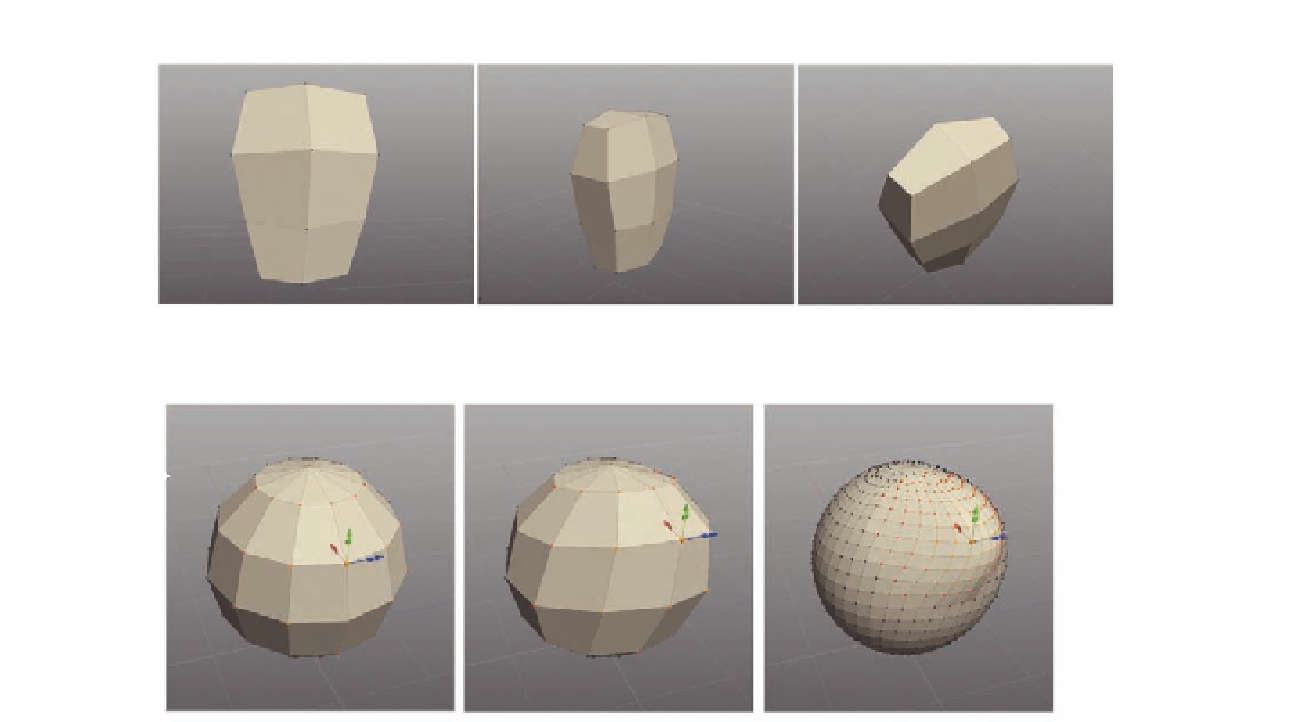Graphics Programs Reference
In-Depth Information
FIG. 3.9
Tweak can quickly transform a rigid shape into something more organic.
FIG. 3.10
Soft Selection manipulation edits elements around the selection based on Radius and Fallof settings.
The ef ect of Soft Selection is most visible in a dense mesh.
Soft Selection
For sweeping changes on a slightly larger scale,
Soft Selection
is a great tool.
Unlike other tools we've looked at,
Soft Selection
has the capability to af ect
many polygon components at once and tailor the impact to each component
individually. When
Soft Selection
is enabled, the ef ects of the move, scale,
and rotate manipulator edits will be as usual on the selected elements, but
will also be distributed to adjacent polygons based on a radius and fallof . This
causes edits to have a smoothed or softened ef ect on the model, resulting in
an organic, clay-like feel if the geometry is dense enough.
To enable
Soft Selection
, select
Selection
>
Soft Selection
from the top
menu, or press
Alt
Shift
S
. To try it:
Soft Selection; Selection
Soft Selection; Alt
Shift
S
●
Create a sphere (
Create
>
Sphere
) ( Figure 3.10a ).
●
Enter vertex selection mode (
A
) and use
Tweak
to drag a few vertices
around ( Figure 3.10b ).
You can tell how much the transformations will af ect individual vertices
by the coloring of vertices when
Soft Selection
is enabled—the darker the
color, the less the ef ect. The radius (the number of elements selected) can be