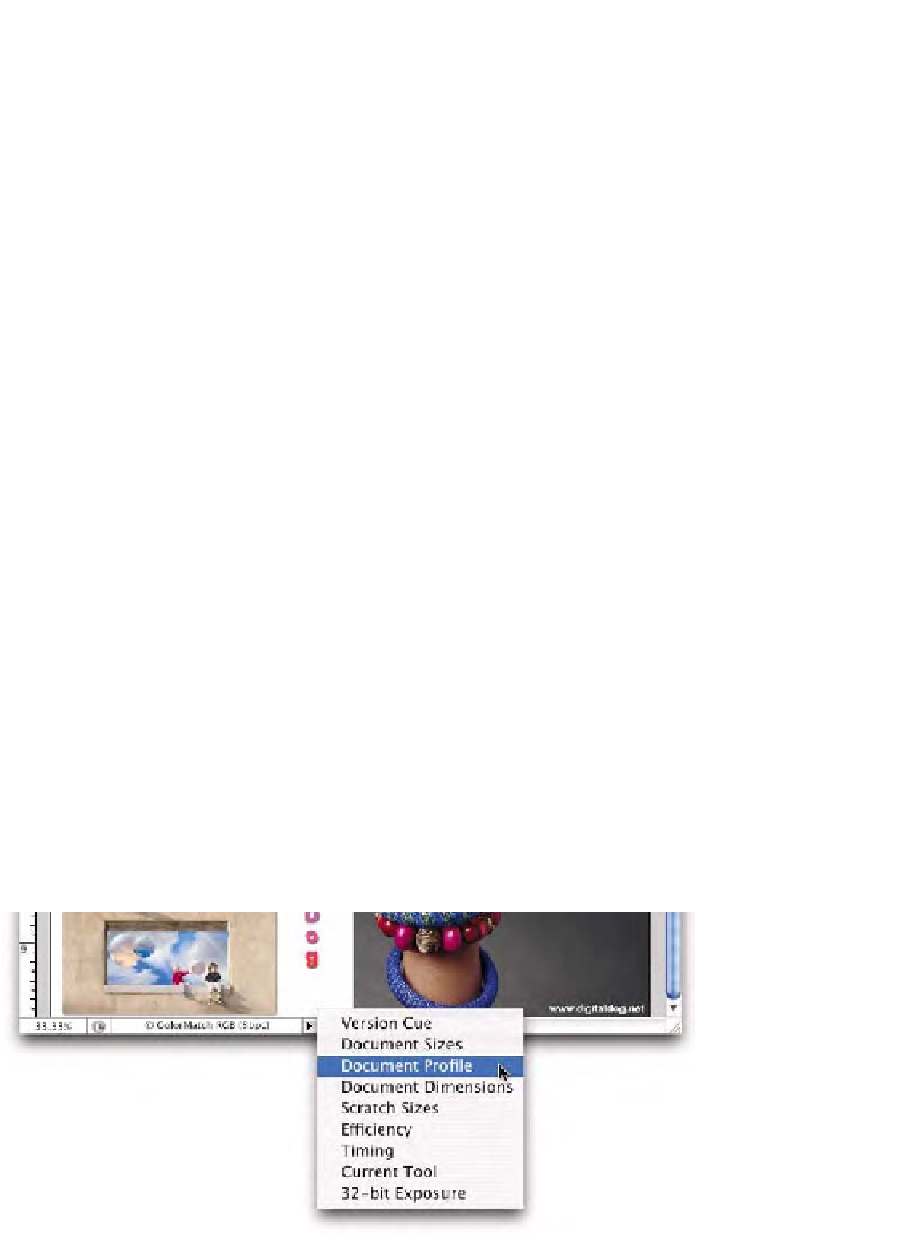Graphics Programs Reference
In-Depth Information
Tutorial #5: Color Policy
Use this tutorial to get a better grasp on what the three policies really do
and how the warning check boxes affect the resulting behavior. Before
you begin, be sure the
Document Profile
indicator is set by clicking
the small black triangle seen at the bottom left of the document (see
Fig. 9-5-1).
To start this tutorial, open the
Color Settings
in Photoshop by enter-
ing the
Command/Control Shift K
key command. Set your Color Set-
tings to
U.S. Prepress Defaults
as seen in Fig. 9-5-2. Note that the RGB
Working space is set to Adobe RGB (1998) and more specific to this tuto-
rial, all the color policies are set to
Preserve Embedded Profiles
with
all the warning check boxes on.
1.
Open the
Dog_in_Bowl.tif
document that is in the Tutorial
folder that shipped with this topic.
2.
Upon opening this document, you should get an
Embedded
Profile Mismatch
dialog as seen in Fig. 9-5-3. This is because
the document
Dog_in_Bowl.tif
has the sRGB profile embedded
into the document. Notice that the radio button that is
highlighted by default is set to
Use the embedded profile
(instead of the working space)
. The presently set and
preferred RGB working space is Adobe RGB (1998) as seen
toward the top of this dialog box next to the heading named
Working
. The reason the radio button is set to preserve the
embedded profile (and thus sRGB) by default is due to the
policy:
Preserve Embedded Profiles
. This policy ensures that
the default option is to preserve the profile embedded in the
document instead of the working space.
3.
Keep the settings seen in the
Embedded Profile Mismatch
dialog as they appear in step 2, click
OK
, and the document will
Fig. 9-5-1
By clicking on
the small triangle seen at
the bottom of a document,
select the
Document
Profile
indicator as seen
here.