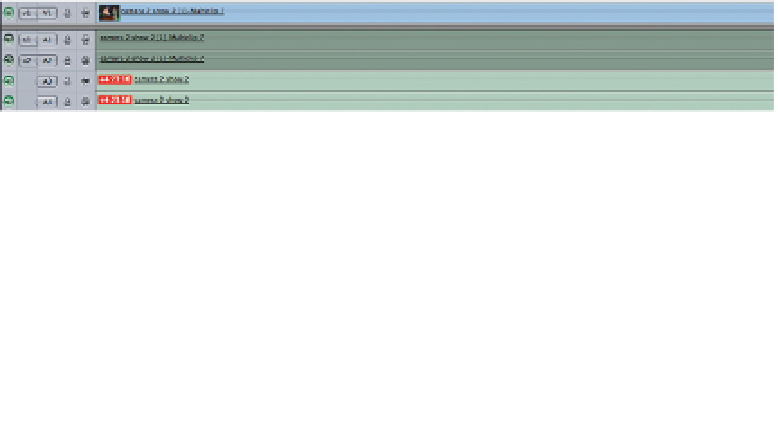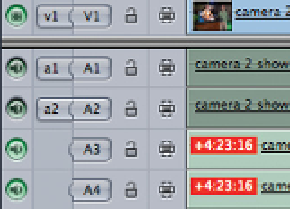Graphics Programs Reference
In-Depth Information
At any time you can stop playback and review the edits you have made. You
can continue editing by simply positioning the yellow Scrubber Bar in the
Timeline and pressing play. You can then continue cutting live in the Viewer.
If you find that playback in the Viewer does not follow that in the Timeline then
repeat points 3 to 5 listed on the previous pages. This will make the Multiclip
active and run the angles in sync in the viewer.
If the camera angles play, however they are out of sync with each other, then you
need to remark the 'in' points on each of the separate reels and make a new
Multiclip. The problem will be that the points have not been marked correctly.
Working with Multicam without Cutting the
Soundtrack
You will notice that when you cut between the various camera angles that
picture and sound cut together. This is far from ideal, due to the fact that most
often with a multicamera shoot a master camera is used to record sound. For
example, a concert will have a line-feed out from the mixing deck plugged into
one of the cameras. Thus the last thing one would want is to cut between line
sound and that recorded through the camera mics.
My method is to take the master camera sound and lay this onto separate
audio tracks in the Timeline. For example I would put the Multiclip Video onto
V1 and the Multiclip Audio A1 and A2.
Multiclip Video
Multiclip Audio
on A1 & A2
Master Audio on
A3 & A4
I would then edit the sound from the master
camera onto A3 and A4.
Finally, turn off the monitoring on A1 and A2.
The result is you hear the sound from the
master camera and do not hear the distracting
sound of cutting between the different camera
angles.
Turn off Monitoring for the
Multiclip on A1 & A2