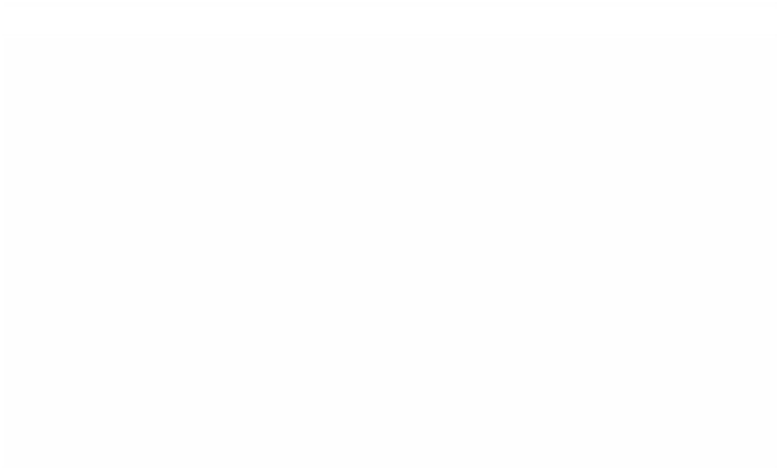Graphics Programs Reference
In-Depth Information
larger or 'blown' up whereas numbers less than 100 mean the image has been
reduced in size.
To alter the size of a clip using the Motion tab:
■
1
Double click a clip in the Timeline. This will open the clip into the
Viewer. Make sure the yellow Scrubber Bar is positioned on the clip in
the Timeline. This ensures you will see the result in the Canvas as you
alter the parameters of the clip in the Motion tab.
■
2
Click the Motion tab in the Viewer.
■
3
Move the slider bar next to the word Scale either backwards or
forwards. Alternatively type in a number. If you wish to reduce the clip
in size by half type 50%. If you want to double its size type 200%.
Providing the clip is positioned
on video 1 in the Timeline the
result will be the image,
reduced in size, over black. If
you do not see this result you
need to position the yellow
Scrubber Bar over the clip in
the Timeline prior to reducing
the image in size.
Now repeat the process,
however, this time we want to
work with two tracks of video.
■
1
Create a second track of video by Control clicking in the gray area
above V1.