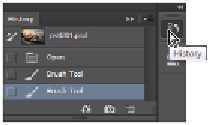Graphics Programs Reference
In-Depth Information
4
With the Brush tool selected, start painting in the upper-left corner of the image, adding orange to the
sky. If necessary, press Ctrl+Z (Windows) or Command+Z (Mac OS). Keep in mind that by masking,
or selecting parts of the image, you can have much more control over where you paint in an image.
Read Lesson 4, “Making Selective Changes in Photoshop CC,” for more information about selective
changes.
Add orange to the sky in the upper-left part of the image.
Choosing other panels
You will now select another panel, the History panel. The History panel allows you to undo and redo steps,
as well as save versions of your image while you work. In this exercise, you will use the History panel to
undo and redo steps. In Lesson 5, “Painting and Retouching,” you will spend more time in the History
panel.
1
Click the History panel icon ( ) that is visible in the Essentials workspace. If you cannot locate it,
choose Window > History.
Selecting the History panel.
Each row in the History panel represents a history state (or step). You can click back on earlier states to
undo steps that you have taken, or redo by clicking the grayed-out history state. Keep in mind that if
you step back in history and then complete a new step, all the gray history states disappear. This history
default can be changed by selecting History Options from the History panel menu and checking Allow
Non-Linear History.
2
Click back on the various history states to see how your steps are undone. Click forward again to see
your steps redone.