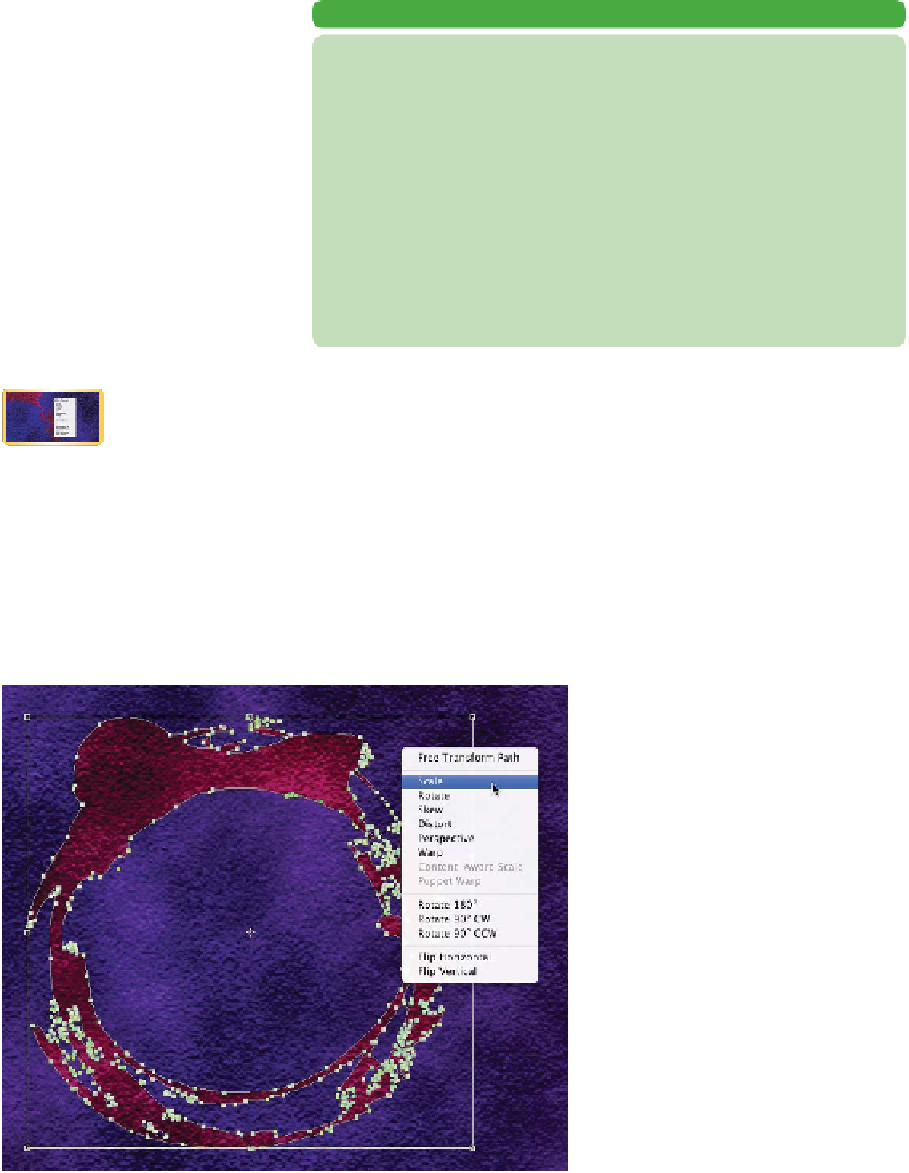Graphics Programs Reference
In-Depth Information
FLUID VIEW ROTATION
There may be times when you want to freely rotate your view (just
as you might angle a piece of paper to make it easier to draw). In this
case, you are rotating just the view, not the actual image. Just press R
to access the Rotate View tool. You can then click within the canvas and
rotate the image for distortion-free viewing at any desired angle. This
makes it really easy when painting or cloning to avoid having to crank
your head or wrist in the middle of a brush stroke. Photoshop provides
a compass to help you stay oriented, and you can click the Reset View
button in the Options bar to return the canvas to its default orienta-
tion. You'll need a supported graphics card to use this feature.
Free Transform Command
video 21:
Free Transform
Command
The Free Transform command is another useful way to rotate and
size an image. It works best when you have an object located on its
own floating layer (not a
Background
) or if you have an active selec-
tion. You'll explore selections and layers in much greater detail in
future chapters. For now, let's work with a simple layered image
that has already been prepped:
1.
Open the file Ch04_Free_Transform_ Basic.psd from the
Chapter 4 folder.
This image has two layers: a back-
ground, which is a pattern, and a
vector shape layer. A vector layer
is a special layer in Photoshop. It
can be resized and transformed
repeatedly with no degradation in
quality. Vector layers use math to
describe curved lines and can be
freely manipulated.
2.
If it's not visible, call up the
Layers panel by choosing
Windows > Layers.
3.
Select the Vector Shape layer so
it is active.
4.
Choose Edit > Free Transform
or press Command+T (Ctrl+T).