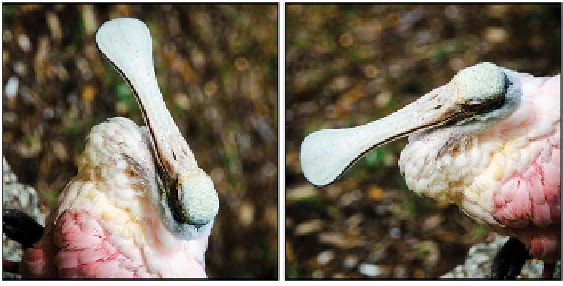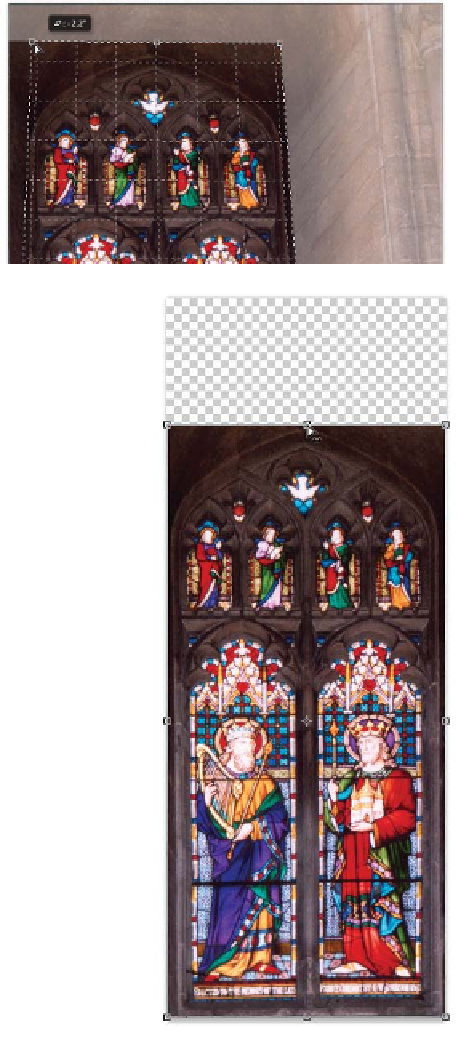Graphics Programs Reference
In-Depth Information
4.
Drag the upper-right and upper-left corners
in toward the center to line up the crop bor-
ders parallel to the edge of the window.
The crop selection will no longer look
rectangular.
5.
Click the Commit button or press Return
(Enter). The result should appear as if the
angle was squared and the camera was level.
Depending on how you cropped the image,
it may look slightly distorted. You can use the Image Size com-
mand with the Constrain Proportions option deselected or the
Free Transform command to reshape the photo.
Rotate Canvas Command
Sometimes your image will need to be rotated or flipped. Loading
your image upside down on the scanner, loading a slide backwards
into a slide scanner, or turning the camera on its side when taking
a portrait may cause inverted or reversed images. You may also
want to make a change to your image for compositional purposes.
The Rotate Canvas command offers several choices: rotate the
image 180° (half a rotation), 90° clockwise or counterclockwise,
or an arbitrary amount (the user types in a number of degrees).
Additionally, the entire canvas can be flipped (creating a mirrored
image). You can flip the canvas horizontally or vertically:
1.
Open the image Ch04_Rotate.tif from the Chapter 4 folder.
2.
Choose Image > Rotate Canvas 90° CCW (counterclockwise).
The image is now properly oriented.
video 20:
Adaptive Wide Angle
Correction and
Content-Aware Fill