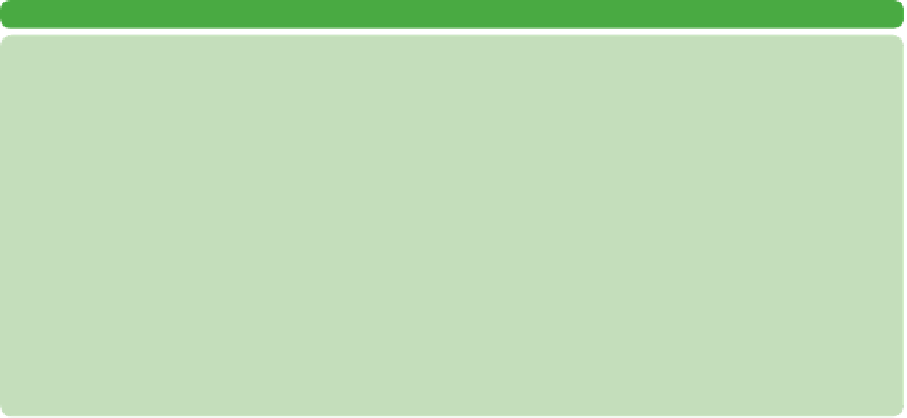Graphics Programs Reference
In-Depth Information
Perspective cropping
video 19:
Perspective Cropping
Some images will have visible distortion, which is often caused by
the camera not being square with the subject. If the photographer
was higher (or lower) than the image or if the photo was taken at
an angle, you will see distortion. In some cases, this distortion is
part of the shot composition and is desirable. In others, the distor-
tion can be distracting. Let's
square off an image:
1.
Open the file Ch04_
Perspective.tif from the
Chapter 4 folder.
2.
Select the Perspective Crop
tool by clicking the Crop
tool in the Tools panel and
choosing the second tool in
the well.
3.
Crop around the window in
the photo as tight as you can
to frame it.
Use the pixel grid to help posi-
tion the initial crop. If it is not
visible, select the option Show
Grid in the Options bar.
TOOL PRESETS SAVE TIME
If you have a specific image size that you use often, harness the power of Photoshop's Preset Manager. You can
create tool presets that already have the values for a tool loaded.
1. In the Options bar, click the Aspect Ratio menu and choose Size & Resolution.
2. Enter a desired size and resolution into the dialog box.
3. Select the Save as Crop Preset check box at the bottom of the dialog box and click OK.
4. When the Crop tool is selected, you'll see its icon in the upper-left corner of the Options bar. Click the triangle
to access the menu.
5. You'll see several preset sizes that are stored in Photoshop. Select the Current Tool Only check box to narrow
the presets. Photoshop stores the preset crop size in a temporary preferences file.
6. To permanently save cropping sizes, click the submenu icon in the menu (the small gear in the right corner of
the panel) and choose Save Tool Presets to save them in a desired location.