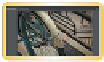Graphics Programs Reference
In-Depth Information
Navigator
While working with photos, you'll often need to zoom in to touch
up an image. It may sound cliché, but it's easy to lose your per-
spective when working in Photoshop. When you zoom in to a pixel
level for image touchup, you often won't be able to see the entire
image onscreen. This is where the Navigator comes in handy.
video 8:
Using the Navigator
1.
Open the photo Ch02_Bike.psd from the Chapter 2 folder.
2.
Select the Zoom tool from the Tools panel or press Z (the tool
looks like a magnifying glass). Make sure the Scrubby Zoom
option is selected in the Options bar.
3.
Click and drag near the bike tire head to zoom in.
4.
Call up the Navigator panel by choosing Window > Navigator.
Drag the corner of the Navigator panel to make it larger and
easier to see.
5.
You c a n now n av i g a t e w it h i n you r phot o :
•
Drag the red view box around the thumbnail to pan within
the image.
•
Resize the Navigator panel for a larger image preview.
•
Move the Zoom slider to zoom in or out on the image.
•
Click the Zoom Out or Zoom In buttons to jump to a uni-
form magnification.
6.
Close the document by choosing File > Close.