Image Processing Reference
In-Depth Information
By default, six options are available. Normal is a free-form crop: whatever you
drag out on the preview is what you'll get with no resizing applied to the converted
image. The other options are all aspect ratios; 1 to 1 is square, 4 to 5 is 25 percent
longer in length or width than the other dimension, etc. Like Normal, these choices
don't resize the image on conversion, but they do ensure that the dimensions will fit
into these standard formats when you resize in Photoshop.
The Custom option will save you some time and effort if you know in advance
that you'll be using a RAW file for a particular use. When you choose Custom, the dia-
log box shown in Figure 6.26 is displayed.
Figure 6.26
The Custom Crop option makes it
possible to create cropping pre-
sets that fit your needs.
Clicking the Crop dropdown list allows you to select the type of crop you want
to create: Ratio, which is what the presets use, or a specific size in pixels, inches, or
centimeters (Figure 6.27). These final three choices will resize the image to match the
dimensions you select for the custom crop.
120
Figure 6.27
Yo u c an create a new crop based
on Ratio, like the presets, or a
custom size crop that will resize
the image on conversion.
×
14 inches. Once the custom
crop is created, it will be listed in the dropdown menu for the Crop tool (Figure 6.28).
For this example, I've created a custom crop of 11
Figure 6.28
After a custom crop is created, it
will be displayed in the drop-
down menu for the Crop tool.
Note:
If you create a custom crop, it will be selected in the dropdown menu by default.
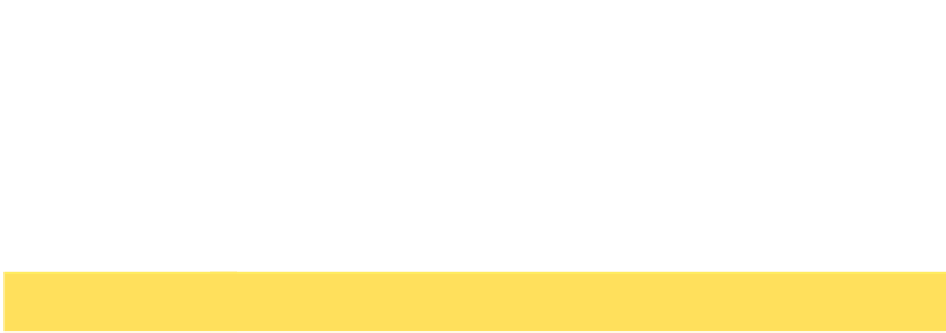
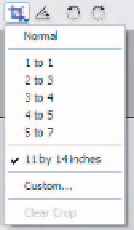
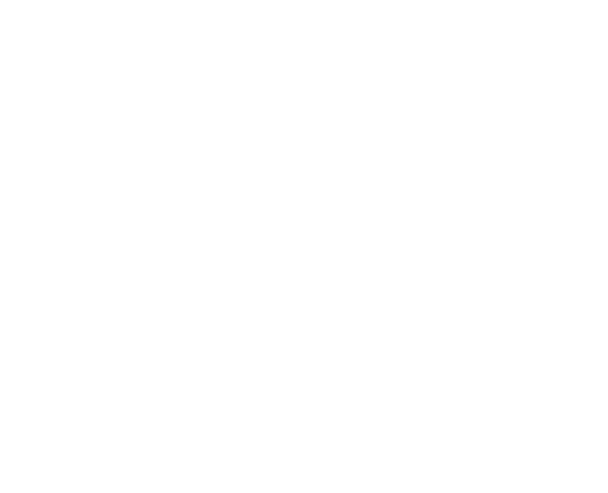
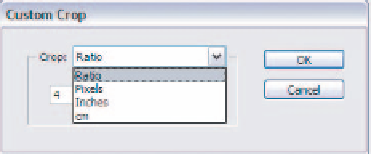
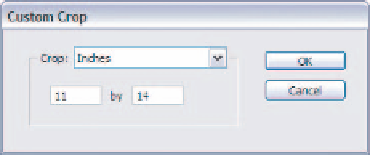

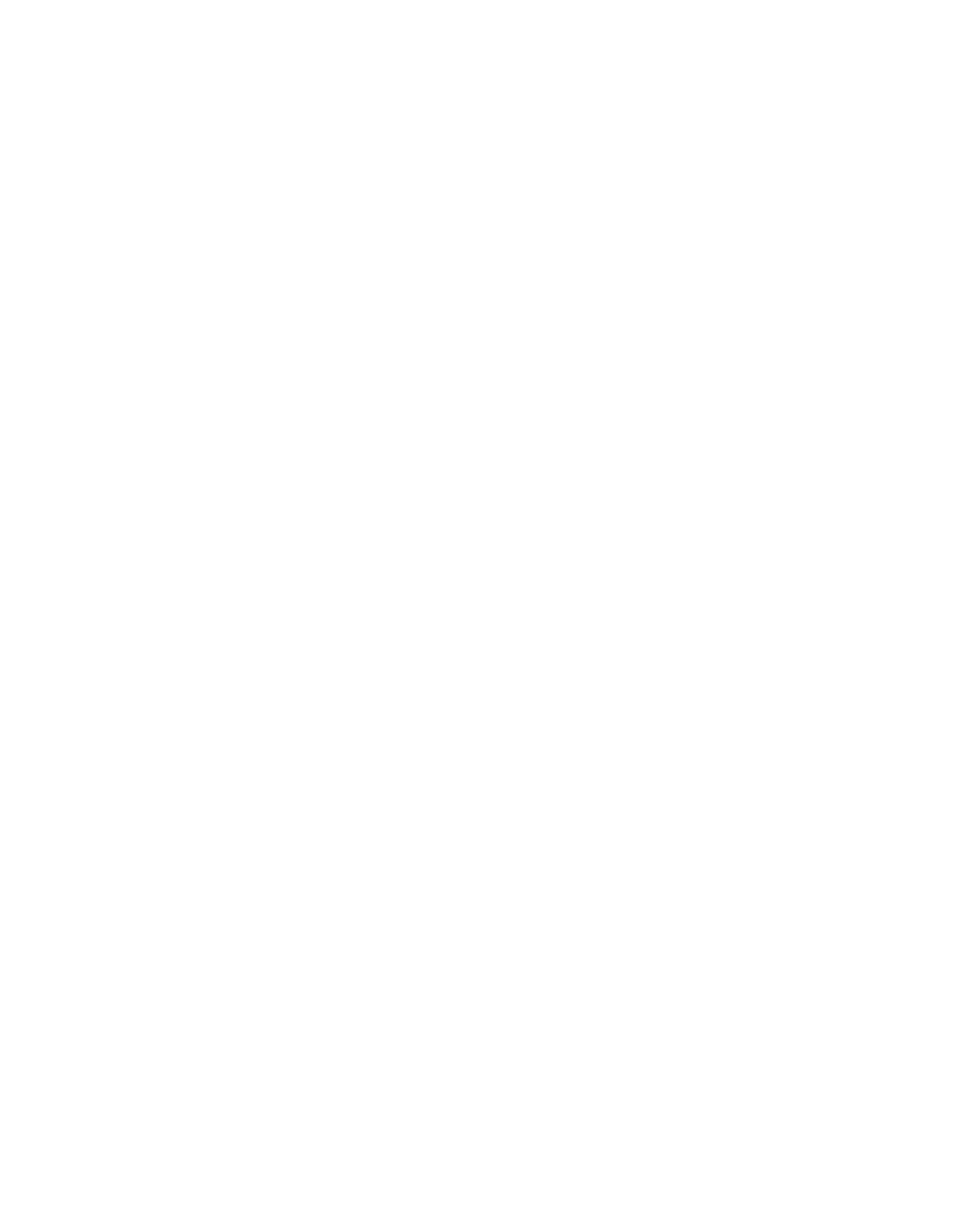
Search WWH ::

Custom Search