Image Processing Reference
In-Depth Information
14 crop is selected, any area that I drag out with the Crop tool on
the Preview window will be automatically sized to 11
When this 11
×
14 inches when converted. To
reflect this, the Workflow Options area of Camera Raw is updated to show the crop
size rather than the dimensions in pixels (Figure 6.29).
×
Figure 6.29
When a custom crop for a specific
size is used, the Workflow area of
Camera Raw updates to show
Crop size rather than pixel
dimensions.
121
After dragging out a cropping selection, you can modify the crop by dragging
the handles in the corners of the selection. Moving the mouse pointer over the selection
handle displays a double-ended pointer . Any resize will keep the same dimensions
(if anything other than Normal is selected from the menu). Moving the mouse pointer
just outside the handles will show a curved arrow pointer
that lets you rotate the
selected crop as shown in Figure 6.30.
Note:
The Rotate tool is similar to the Straighten tool, which is covered next, with one exception: it
only changes the rotation of the crop, not the size of the selection.
Figure 6.30
Use the Rotate tool to correct a
tilt or to just be creative.
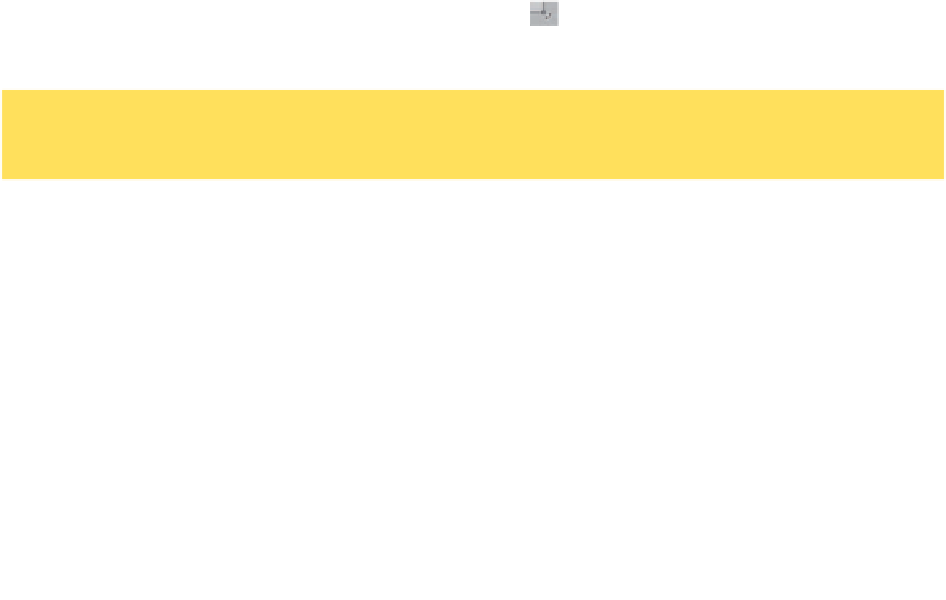
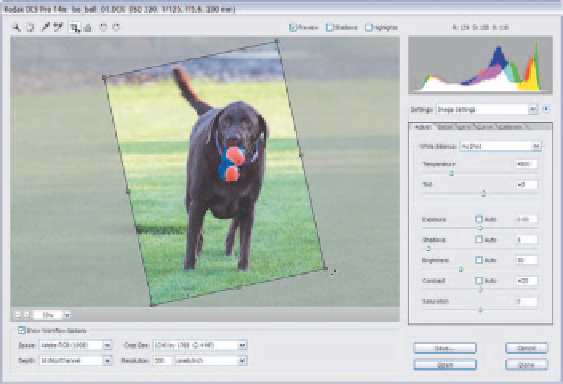

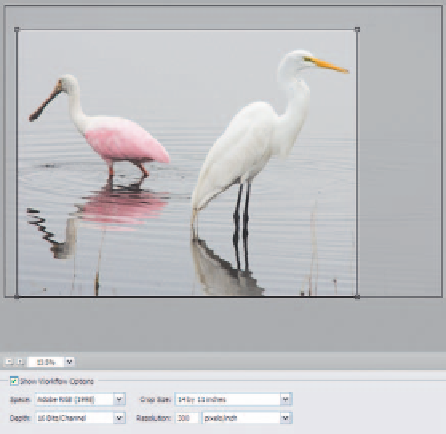
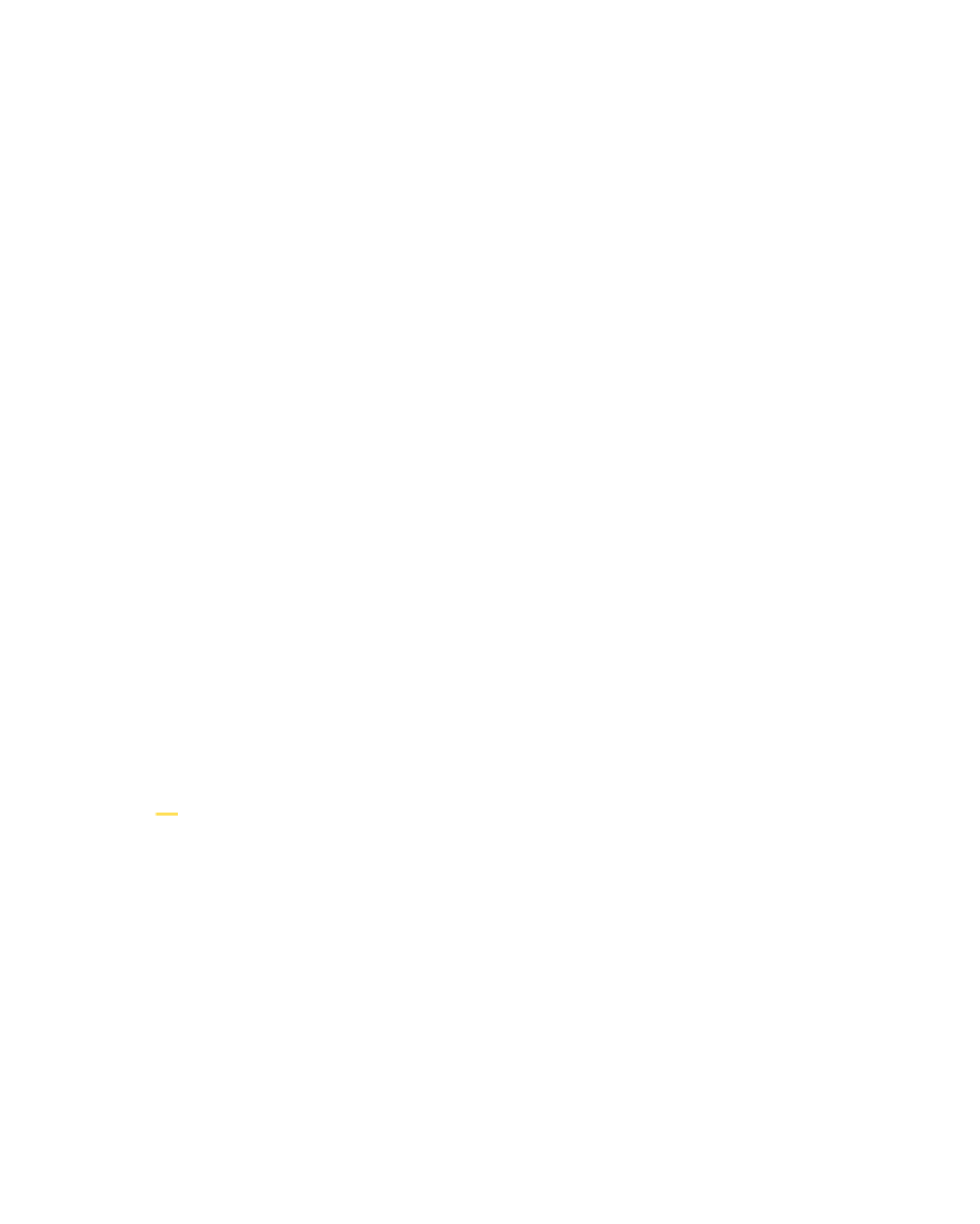

Search WWH ::

Custom Search