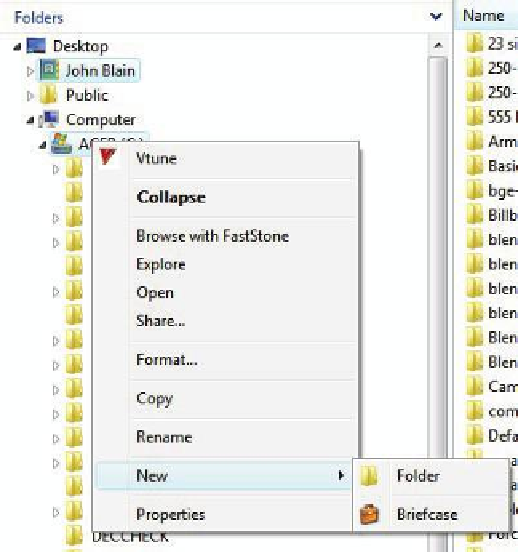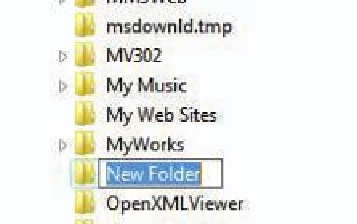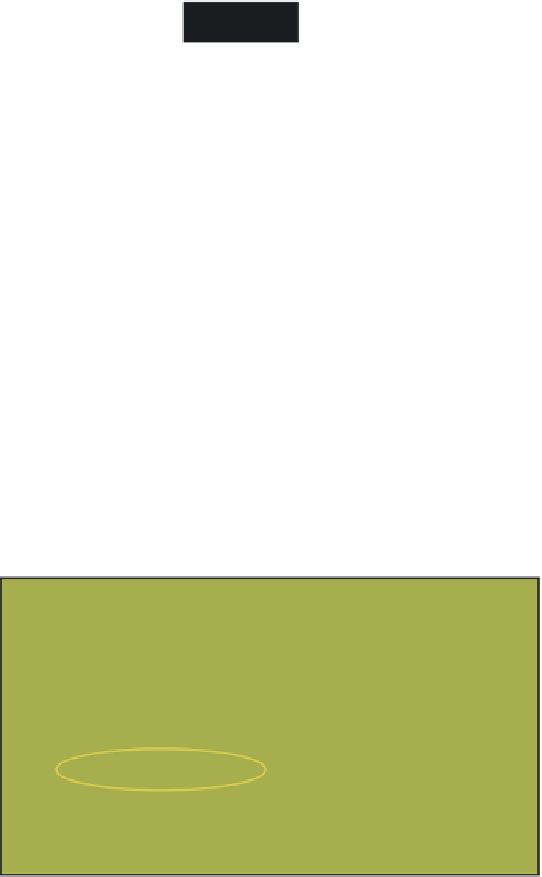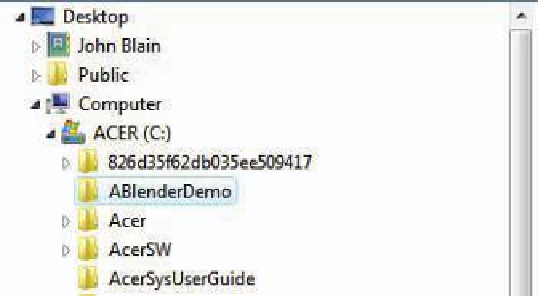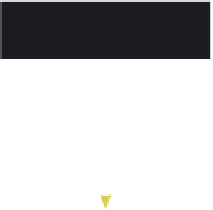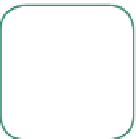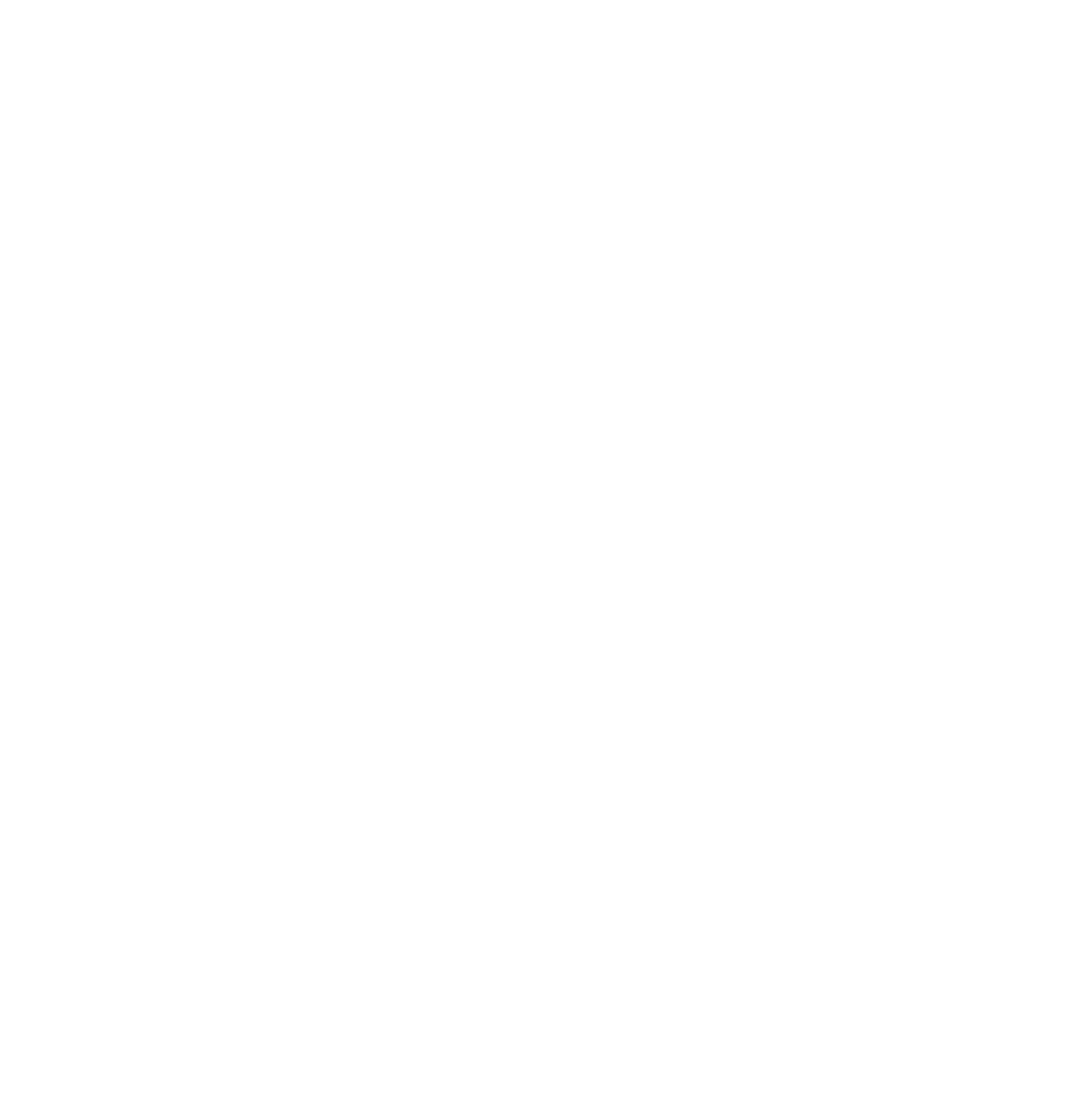Graphics Programs Reference
In-Depth Information
Right click.
new name. I have named my folder “ABlend-
erDemo” (Figure 2.10). I have put the A at the
beginning of the name so that Windows will
put it at the top of the directory list. If I named
it “Xanado” it will go way down the bottom.
When you have typed in your name, press
“Enter” and you have a new folder.
IMPORTANT:
Remember your folder
name and where it is located. Th is will
make your life easier later on.
Figure 2.9
2.3 The Append or Link
Command
When you want to insert elements from
one Blender (.blend) fi le into another, you
can select the “Append” or “Link” com-
mands from the fi le pull-down menu in
the info window header (Figure 2.11).
“Append” takes data from an existing
fi le and adds it to the current fi le. “Link”
allows you to use data from an existing fi le
in the current fi le but the data remains in
the existing fi le. Th e data cannot be edited
in the current fi le—if the data is changed
in the existing fi le, the changes show in the current fi le the next time it is opened.
Selecting “Append” or “Link” opens the fi le browser window allowing you to navigate to
the Blender fi le you wish to select elements from. You can append anything from cameras,
lights, meshes, materials, textures, scenes, and objects. For most purposes, use the object
option. By appending objects, any materials, textures, and animations that are linked to
that object will automatically be imported with the object. Clicking the LMB on an object
will select it. Pressing the A key will deselect. Aft er you select your objects to append, click
Xanadu would be way
down at the bottom.
Figure 2.10
Learning
Unit 5
Appending and
Linking Blender
Files