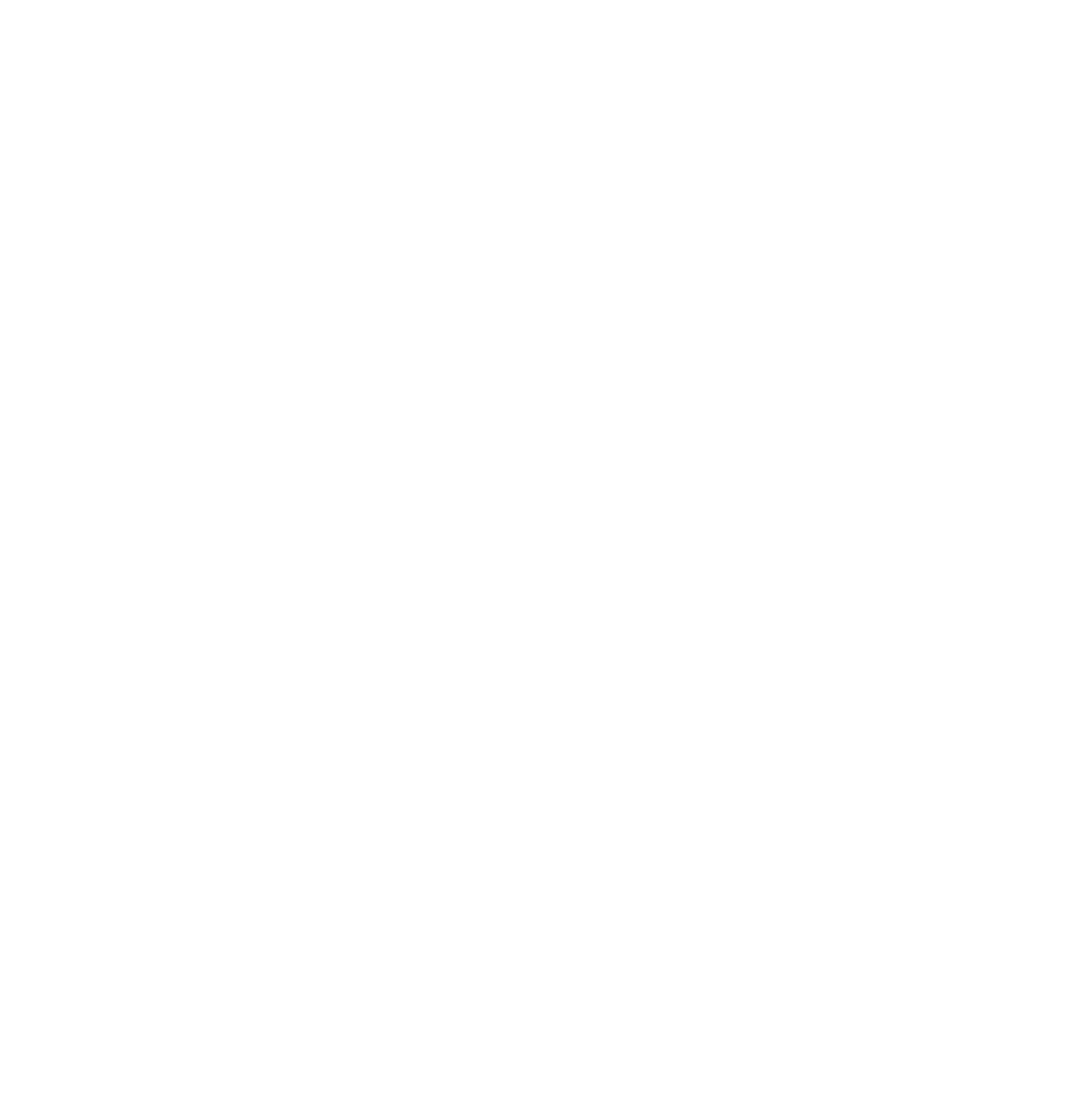Graphics Programs Reference
In-Depth Information
Change the outliner window to the 3D window to get us back to square one. Make sure
the cube is selected and make note that Blender has assigned the material named “Mate-
rial” to the cube (material nodes will not work unless a material has been assigned to the
selected object). Change the 3D window to the node editor window and you will get a blank
window. At the start of this chapter, I said that nodes were accessed through the node editor
window. By default, material nodes mode is selected but to activate the nodes you must tick
the “Use Nodes” box in the window header. The material node shows a blank chequerboard
preview panel, the output node shows a black circle, and in the properties window - “Mate-
rial” button - preview tab, you should see the same black circle.
If you click on the “Browse ID data” button you will see that the default material named
“Material” is still the only thing in the cache; note that “Material” is still shown selected
and in the material slot. If you render an image (by pressing F12), however, all you get is
a black profile of the cube. Activating “Use Nodes” has taken over the render process and
at this stage we have not created any new material. In the material node, click on “New”;
the material node expands and the “Color” and “Spec” color selection bars show white. If
you click on the “Color” bar, you will see RGB values of 0.800 (gray) and the “Spec” bar
shows RGB values of 1.000 (white)—this is why you see gray spheres in all the preview
windows. Render an image (F12) and you should see a gray cube.
Note that in the “Material” button, “Material” is still showing as selected and in the
material slot. Click on the “Browse ID data” button and you will now see two materials:
“Material” and “Material.001.” Clicking on “New” in the material node has created a new
material; since “Material” and “Material.001” are identical, you can only render a gray
cube.
Click on the the color selection bar in the material node and pick a new color. All the
previews display the new color, but in the 3D window the cube is still gray. Note that in the
material node the name of the material is showing “Material.001,” which shows that the
node is editing “Material.001.” Untick “Use Nodes” in the header, go to the “Material” but-
ton in the properties window, and in the “Browse ID data” button drop down menu, select
“Material.001.” This places “Material.001” in the material slot and assigns it to the cube in
the 3D window. The cube will now display the color you chose.
These are the very basics of using material nodes, but of course there is much more.
Clicking on “Add” in the node editor window header reveals a pop-up selection menu
with seven categories of node types. Each category has individual node type options. It
is not possible to demonstrate all of the possible node combinations, but the following
examples should give you the idea. Remember, when you create a node arrangement that
produces a desired result, create a node group and save the .blend file for future use. The
node group can be appended to any new Blender scene and applied to any object in the
scene. Therefore, it's possible to create a single .blend file containing many node groups
for future appending.
18.3.3 Example 1
Figure 18.10 shows a material color mixed with a magic texture, which has “Mapping” set-
tings applied. The new material has been applied to a sphere, which has been scaled down
along the
z
-axis to create a disk (Figure 18.11).