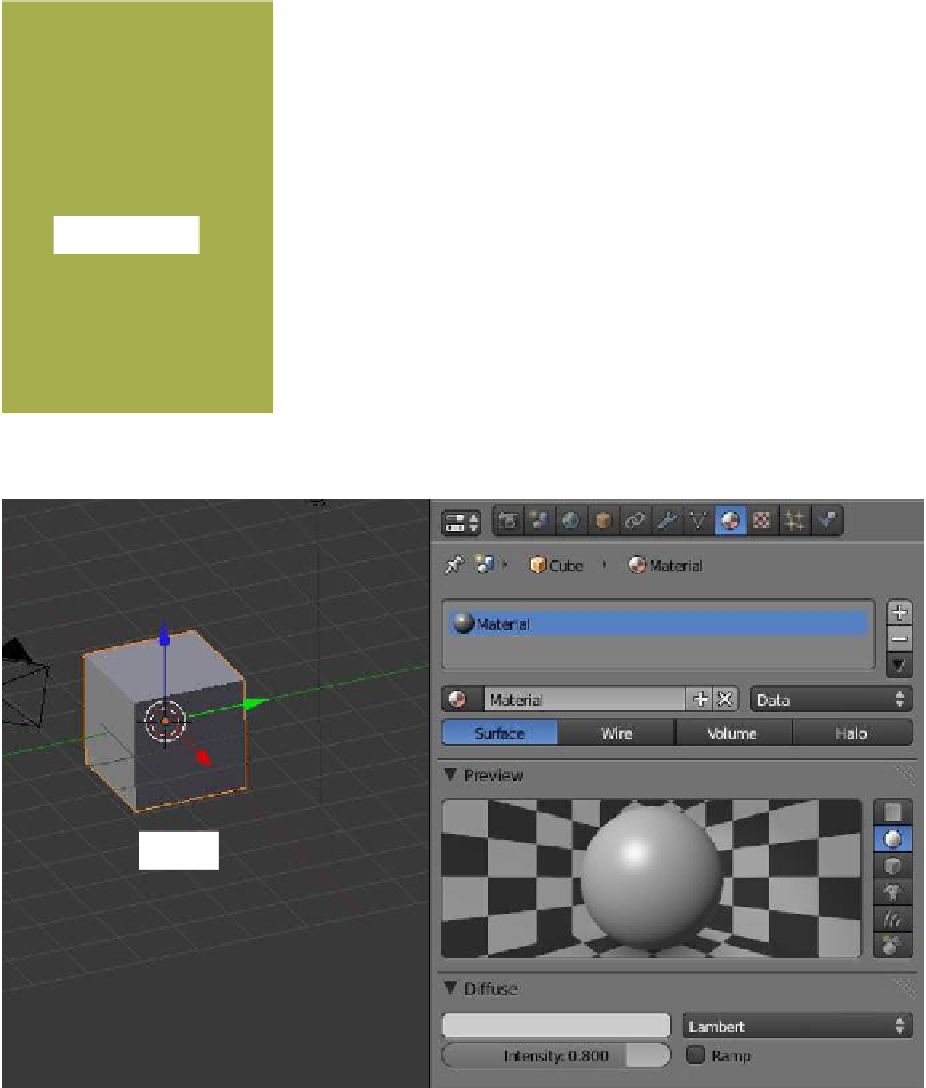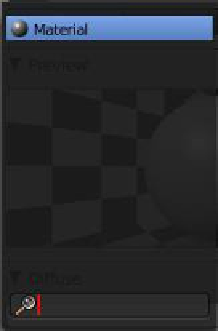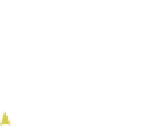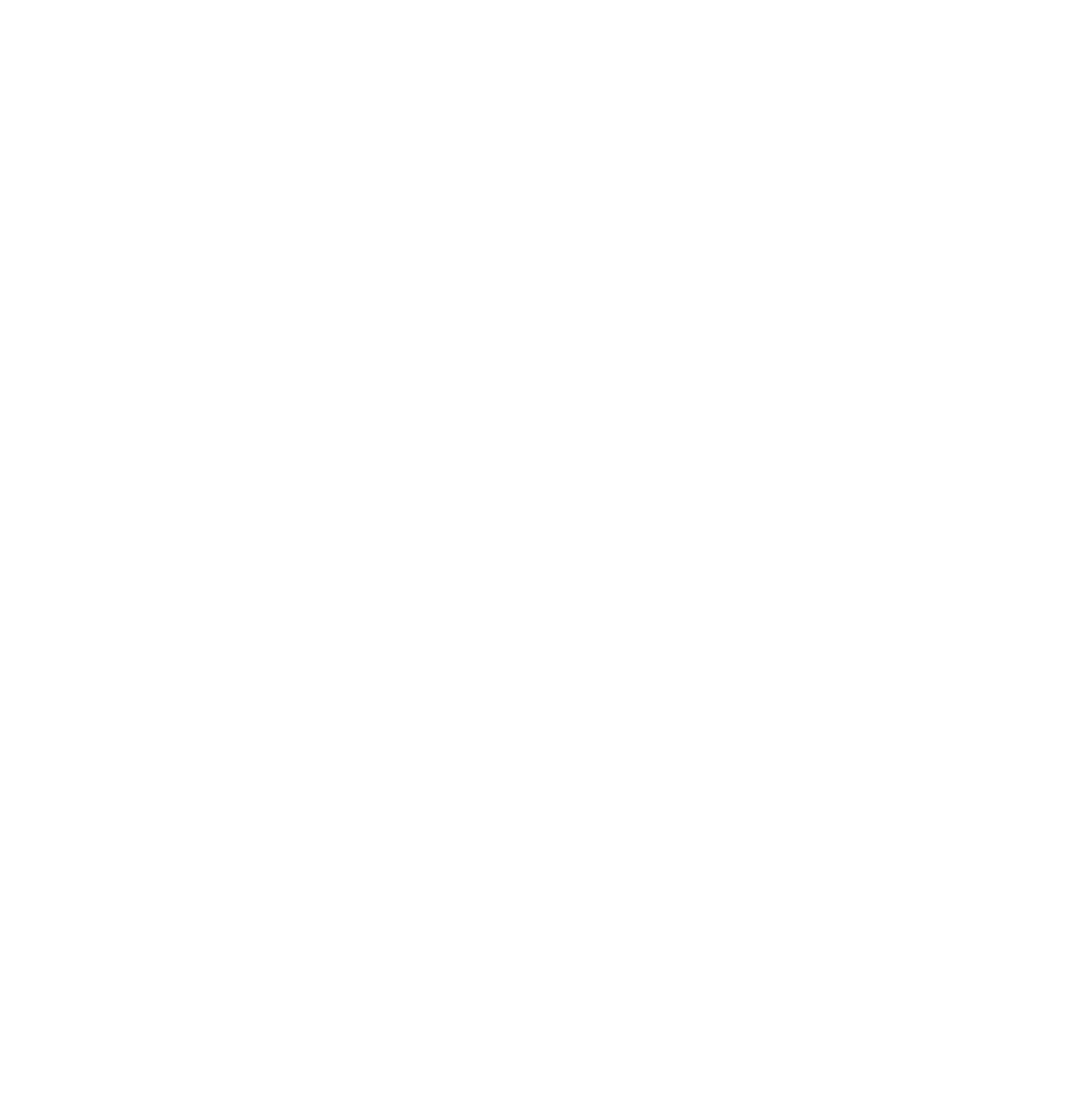Graphics Programs Reference
In-Depth Information
Clicking the “Browse Material” data button displays a drop down menu,
showing the materials cache containing the single material named “Ma-
terial” (Figure 4.32). The relationship between the material, the material
slot, and the object in the 3D view is shown in Figure 4.33. Material data
stored in the cache is entered in the material data block, which is linked
to the material slot. The slot is assigned to the object selected in the 3D
view. To further understand the relationship, continue with the following
procedure.
Delete the cube in the 3D window, then add a new cube object.
Observe that the properties window “Material” buttons now show no
reference to any material data. The cube in the 3D window still dis-
plays as a dull gray color. By clicking the “Browse Material” data but-
ton, you can see that “Material” is still in the cache but it is named “0
Material”(Figure 4.34). It follows that there must be a hidden material
slot with a “0 Material” data block linked to it and the slot is assigned to
the cube in the 3D window. Click on “0 Material” in the cache to display
the material properties in the slot.
Material cache
Figure 4.32
Material slot
Data block
Object
Cache
Figure 4.33