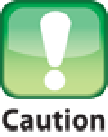Information Technology Reference
In-Depth Information
mates the process of transferring user accounts, settings, files, and applications from one Mac to another. That's
the good news.
The bad news was that Migration Assistant worked best over either a direct FireWire connection between the
two Macs or a wired network connection. This is bad news because, of course, MacBook Air doesn't include
either a FireWire or Ethernet port for wired network connections. Fortunately, the bad news is only temporary
because Apple has tweaked Migration Assistant to operate over a wireless connection (and the latest Macs can
use a Thunderbolt connection for even faster transfers). This enables you to transfer settings to your MacBook
Air from any Mac running Tiger or later.
If you'll be transferring data for a user account with the same name as yours (a likely scenario), you can run into con-
flicts during the transfer. To avoid this, log on to your MacBook Air using a different (administrator) user account,
and then perform the transfer.
Here are the steps to follow:
1. Shut down all your running applications.
2. On MacBook Air, choose Launchpad
→
Other
→
Migration Assistant.
The Migration Assistant ap-
pears.
3. Select the From a Mac, PC, Time Machine backup, or other disk option, and then click Continue.
Migration Assistant prompts you for your MacBook Air administrative password.
4. Type your password and click OK.
The Select a Migration Method dialog appears.
5. Select the From a Mac or PC option, and then click Continue.
6. On the other Mac, open Migration Assistant, select the To a Mac option, click Continue, type an
administrative password for that Mac and click OK, and then click Continue.
7. Once MacBook Air locates the other Mac, click Continue.
Migration Assistant displays a passcode.
8. Make sure the same passcode is also displayed on the other Mac, and then click Continue on both
Macs.
The other Mac prepares the data for transfer and Migration Assistant on MacBook Air displays a list
of items you can migrate, as shown in Figure 2.9.
9. Select the check box beside each item you want to transfer.
10. Click Continue.
Migration Assistant transfers the data to MacBook Air.
11. Click Quit on MacBook Air and on the other Mac.