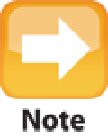Information Technology Reference
In-Depth Information
12.5
Use the Force Quit Applications window to shut down a misbehaving application.
2. Click the recalcitrant application.
3. Click Force Quit.
Your MacBook Air asks if you're sure you want to do this.
4. Click Force Quit.
If the stubborn application still won't quit, try running the Force Quit command again. The second time is often the
charm when forcing rogue applications to shut down. No go? Okay, now try quitting the application's process, as de-
scribed in the next section. If the program remains running, shut down the rest of your applications and then restart
your Mac.
A Process Is Stuck
What happens if the Dock locks up or a Spotlight search hangs? In these cases, if you try the Force Quit com-
mand you're out of luck because processes, such as the Dock and Spotlight, don't show up in the Force Quit
Applications window.
However, they do show up in the Activity Monitor. You can use Activity Monitor to force these and any other
stuck processes to quit. Here are the steps to follow:
1. Click Finder in the Dock.
2. Choose Applications
→
Utilities
→
Activity Monitor.
The Activity Monitor window appears.
3. Choose the process that you want to quit, as shown in Figure 12.6.