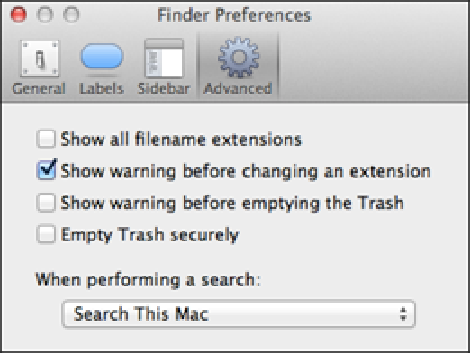Information Technology Reference
In-Depth Information
When you delete a file from the Trash, MacBook Air leaves it on the hard drive but tells the system that the file's
space is available for use. If you don't like the idea of sensitive files lurking on your drive for who knows how long,
choose Finder → Secure Empty Trash instead. This tells MacBook Air to overwrite each file with gibberish data.
A more long-term solution is to tell MacBook Air not to bother with the confirmation message at all. Here are
the steps to follow to turn off this message:
1. In any Finder window, choose Finder
→
Preferences.
The Finder Preferences window appears.
2. Click the Advanced icon.
3. Deselect the Show warning before emptying the Trash check box, as shown in Figure 8.2.
You can
also select the Empty Trash securely check box to force MacBook Air to always overwrite files with gibber-
ish data when you remove them from the Trash.
8.2
To get rid of MacBook Air's Trash confirmation prompts, deselect the Show warning before emptying the Trash check
box.
If you find that you regularly use the Secure Empty Trash command, you can configure Finder to always empty the
Trash securely. Follow Steps 1 and 2 to display the Advanced tab of the Finder Preferences dialog, and then select the
Empty Trash Securely check box.
Cleaning up your desktop
The Mac desktop is a handy place to store things, and most Mac users aren't shy about doing just that, so they
end up with dozens of icons scattered around the desktop. This isn't a terrible thing, to be sure, but it's also not
very efficient. Once you have more than, say, a dozen icons on your desktop, finding the one you want becomes
a real icon-needle-in-a-desktop-haystack exercise.