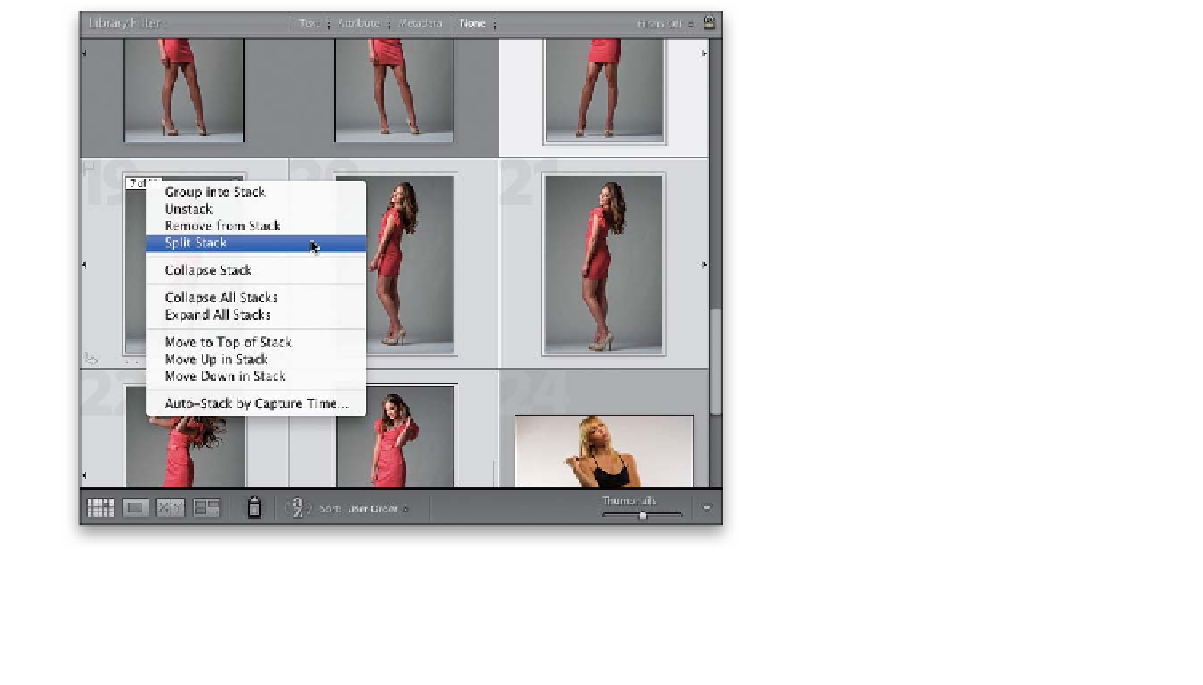Graphics Programs Reference
In-Depth Information
Step Seven:
Lightroom can automatically stack similar
photos together based on how much time
passed between shots. Let's say you're
shooting in the studio where you're firing
off shots pretty regularly, but when it's
time for your subject to change outfits
(or for you to change the lighting setup),
it probably takes at least five minutes. So,
you'd set the Auto-Stack feature to five
minutes, and that way, when you stop
shooting for five minutes or more, it takes
everything you just shot and puts it in
a stack for you (this works better than
it sounds). To turn on this Auto-Stack
feature, Right-click on any thumbnail, then
from the pop-up menu, under Stacking,
choose
Auto-Stack by Capture Time
.
The dialog shown here appears, and as you
drag the slider to the left or right, you'll
see photos start jumping into stacks in
real time. This is one of those you just
have to try to see that it usually works
pretty darn well.
Step Eight:
By the way, if you use the Auto-Stack fea-
ture, it might stack some photos together
that don't actually belong together. If that
happens, it's easy to split a stack and have
those other photos separated into their
own stack. To split a stack, expand it, then
just select the photos you want to split
out into their own stack, Right-click on
the photo number rectangle on any one
of them, and in the pop-up menu that
appears, choose
Split Stack
(as shown
here). Now, you'll have two stacks—in our
case, one with six photos, and one with
five. One last thing about stacks: once
photos are in a stack, any edits you apply
to your stack while it's collapsed are actu-
ally only applied to the top photo, not to
the rest of the photos in the stack. Quick
Develop settings, keywords, and any other
edits can be applied to the entire stack if
you expand the stack and select them all
before you change your setting or add
your keyword.