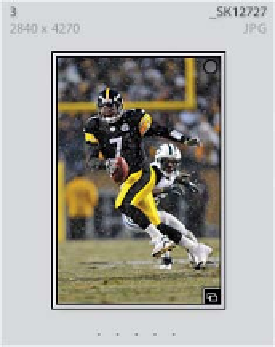Graphics Programs Reference
In-Depth Information
When you create collections, they're a more permanent way of keeping your
photos organized into separate albums (by permanent, I mean that when you
relaunch Lightroom months later, your collections are still there—but of course,
you can also choose to delete a collection, so they're never really that permanent).
However, sometimes you want to just group a few photos temporarily, and you
don't actually want to save these groupings long term. That's where Quick
Collections can come in handy.
Collection Instead
Step One:
There are a lot of reasons why you might
want a temporary collection, but most of
the time I use Quick Collections when I
need to throw a quick slide show together,
especially if I need to use images from a
number of different collections. For example,
let's say I get a call from a potential client,
and they want to see some examples of
football games I've shot. I'd go to a recent
football game shoot, click on its Selects
collection, and then double-click on an
image to look at them in Loupe view. When
I see one I want in my slide show, I just press
the letter
B
to add it to my Quick Collection
(you get a message onscreen to show you
that it has been added).
Step Two:
Now I go to another football game collec-
tion and do the same thing—each time
I see an image that I want in my slide show,
I press B and it's added, so in no time I can
whip through 10 or 15 “Best of” collections
and mark the ones I want in my slide show
as I go. (You can also add photos to your
Quick Collection by clicking on the little
circle that appears in the top-right corner
of each thumbnail in the Grid view when
you move your cursor over the thumb-
nail—it'll turn gray with a thick black line
around it when you click on it. You can
hide the gray dot by pressing
Command-J
[PC: Ctrl-J]
, clicking on the Grid View tab
up top, then turning off the checkbox for
Quick Collection Markers, as shown on
the right here.)