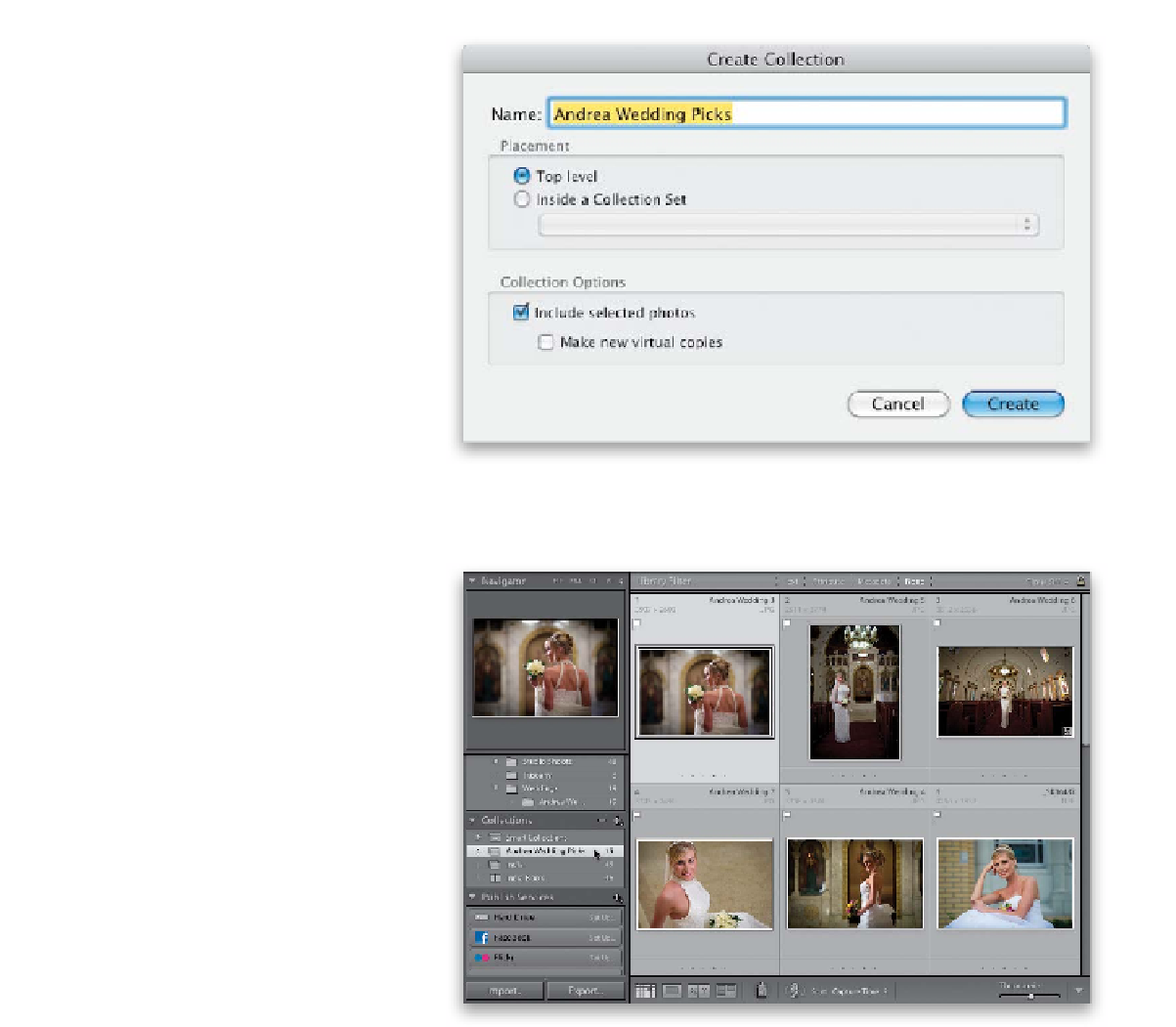Graphics Programs Reference
In-Depth Information
Step Eight:
This brings up the Create Collection dialog
you see here, where you type in a name for
this collection, and below it you can make
it a top level collection or assign it to a
set (we haven't talked about sets yet, or
created any sets, or even admitted that
they exist. So for now, leave this set to Top
Level, but don't worry, sets are coming
soon enough). In the Collection Options
section, you want your collection to in-
clude the photos you selected (your Picks)
in the previous step, and because you
made a selection first, this checkbox is
already turned on for you. For now, leave
the Make New Virtual Copies checkbox
turned off, then click the Create button.
Step Nine:
Now you've got a collection of just your
keepers from that shoot, and anytime you
want to see these keepers, just go to the
Collections panel and click on the collec-
tion named Andrea Wedding Picks (as seen
here). Just in case you were wondering,
collections don't affect the actual photos
on your computer—these are just “working
collections” for our convenience—so we
can delete photos from our collections and
it doesn't affect the real photos (they're still
in their folder on your computer, except
for the Rejects we deleted earlier, before
we created this collection).
Note:
If you're an Apple iPod, iPad, or
iPhone owner, then you're familiar with
Apple's iTunes software and how you create
playlists of your favorite songs (like big hair
bands of the '80s, or party music, or classic
rock, etc.). When you remove a song from
a playlist, it doesn't delete it from your hard
disk (or your main iTunes Music Library), it
just removes it from that particular playlist,
right? Well, you can think of collections in
Lightroom as kind of the same thing, but
instead of songs, they're photos.