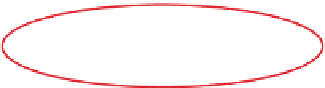Graphics Programs Reference
In-Depth Information
The first time I saw Lightroom, one of the features that really struck me as different
was the ability to replace the Adobe Photoshop Lightroom logo (that appears
in the upper-left corner of the interface) with either the name of your studio or
your studio's logo. I have to say, when you're doing client presentations, it does
add a nice custom look to the program (as if Adobe designed Lightroom just for
you), but beyond that, the ability to create an Identity Plate goes farther than just
giving Lightroom a custom look (but we'll start here, with the custom look).
Step One:
First, just so we have a frame of reference,
here's a zoomed-in view of the top-left
corner of Lightroom's interface, so you
can clearly see the logo we're going to
replace starting in Step Two. Now, you can
either replace Lightroom's logo using text
(and you can even have the text of the
modules in the taskbar on the top right
match), or you can replace the logo with
a graphic of your logo (we'll look at how
to do both).
Step Two:
Go under the Lightroom menu (the Edit
menu on a PC) and choose
Identity Plate
Setup
to bring up the Identity Plate Editor
(shown here). By default, the name you
registered your software in shows up high-
lighted in the large black text field in the
middle of the dialog. To have your name
replace the Adobe Photoshop Lightroom 4
logo seen above, turn on the Enable Identity
Plate checkbox at the top left of the dia-
log. If you don't want your name as your
Identity Plate, just type in whatever you'd
like (the name of your company, studio,
etc.), then while the type is still highlighted,
choose a font, font style (bold, italic, con-
densed, etc.), and font size from the pop-up
menus (directly below the text field).