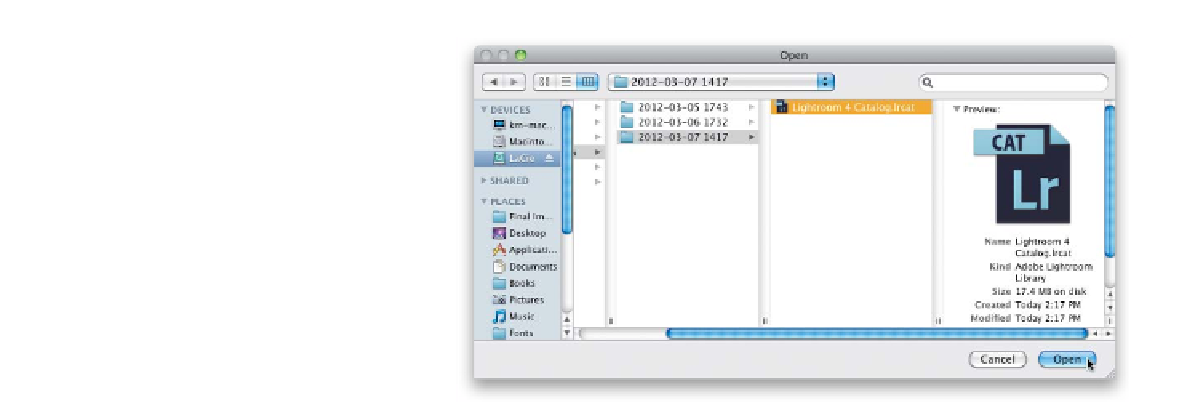Graphics Programs Reference
In-Depth Information
Step Three:
So now that you've got a backup of your
catalog, what happens if your catalog
gets corrupted or your computer crashes?
How do you restore your catalog? First you
launch Lightroom, then you go under the
File menu and choose
Open Catalog
. In
the Open dialog, navigate to your Backups
folder (wherever you chose to save it in
Step Two), and you'll see all your backups
listed in folders by date and 24-hour time.
Click on the folder for the date you want,
then inside, click on the LRCAT file (that's
your backup), click the Open button, and
you're back in business.
TIP: Optimizing Your Catalog If
Things Start to Get Kinda Slow
Once you accumulate a lot of images in
Lightroom (and I'm talking tens of thou-
sands here), things can eventually start to
get a little slow. If you notice this happen-
ing, go under the File menu and choose
Optimize Catalog
. This optimizes the per-
formance of the currently open catalog,
and while it might take a few minutes
now, you'll get that time back really quickly
with much faster performance. Even if you
don't have tens of thousands of images
in Lightroom, it's a good idea to optimize
your catalog every couple of months or so
to keep everything running at full speed.
You can also do this when you back up
your catalog by turning on the Optimize
Catalog After Backing Up checkbox.