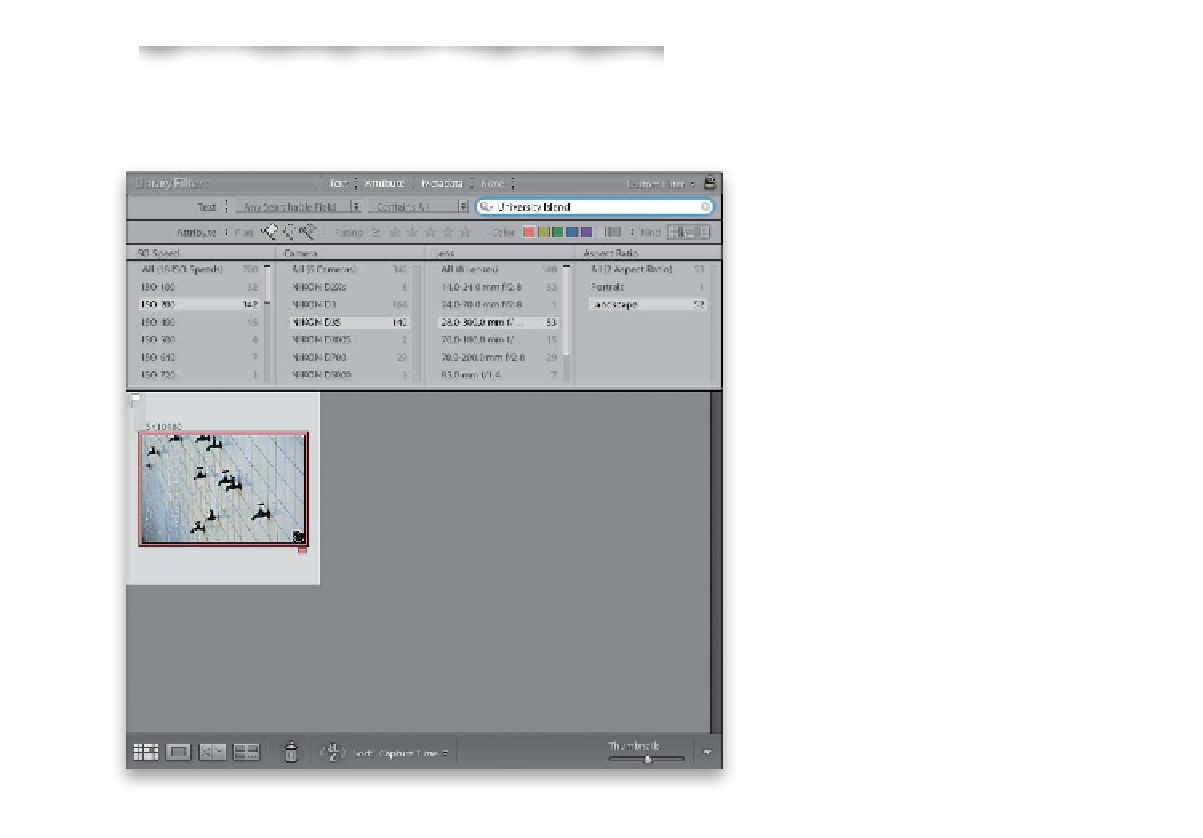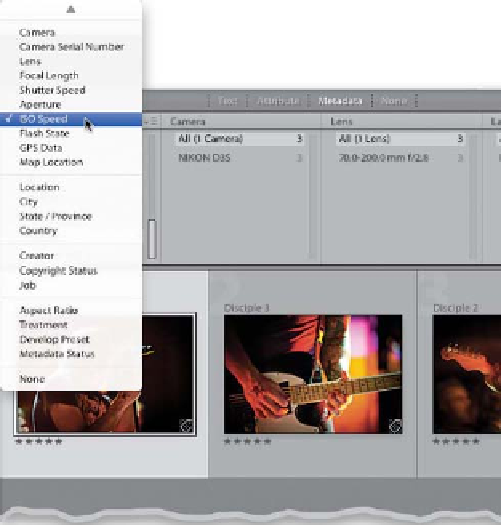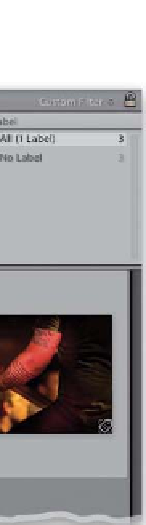Graphics Programs Reference
In-Depth Information
Step Six:
Let's say you don't really ever need to
search by date, but you do a lot of low-
light shooting, so instead, searching by ISO
might be more helpful. Luckily, you can
customize each column, so it searches for
the type of metadata you want, by clicking
on the column header and choosing a new
option from the pop-up menu (as shown
here, where I've chosen ISO Speed for the
first column). Now, all my ISOs will be
listed in the first column, so I know to click
on 800, 1600, or higher to find my low-light
shots. Another helpful choice (for me any-
way) is to set one column to Creator (the
copyright info), so I can quickly find shots
in my catalog taken by other people with
just one click.
Step Seven:
Want to take things up one last notch?
(Sure ya do!) If you Command-click (PC:
Ctrl-click) on more than one of the three
search options in the Library Filter, they're
additive (go ahead, Command-click on
Text, then Attribute, then Metadata , and
they just pop down one after another).
Now you can search for a photo with a
specific keyword (in this case, “University
Island”) that's marked as a Pick, with a
Red label, that was taken at ISO 200, with
a Nikon D3S, using a 28-300mm lens,
and is in Landscape (wide) orientation
(the result of that search is shown here).
Ya know what else is cool? You can even
save these criteria as a preset. You have
to admit, although you shouldn't have to
resort to this type of metadata search in
the first place, it's still really amazing.