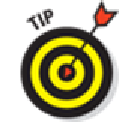Hardware Reference
In-Depth Information
The Apple ID screen appears.
6.
Tap Sign In with an Apple ID, Create a Free Apple ID, or Skip this Step.
IfyouhaveanAppleID,signinwithithere;ifyoudon'thaveone,taptheCreateaFreeApple
ID button. If you tap Skip This Step and proceed without supplying an Apple ID, you can't
take advantage of the myriad excellent and free features described in this and other chapters.
Obtain an Apple ID if you don't already have one, because you need it to take advantage of
iCloud. See the end of this chapter for an introduction to this service.
Note that if you skip this step now, you can sign in later by tapping Settings
⇒
iCloud
⇒
Ac-
count.
The Terms and Conditions screen appears.
7.
Tap the blue Agree button in the lower-right corner, and then tap the Agree button in
the Terms and Conditions alert box that appears in the middle of the screen.
What happens if you disagree? You don't want to know. And, of course, you won't be able to
use your iPad.
There's more info about iCloud at the end of this chapter, or tap the About
iCloud link on this screen for the party line from Apple.
The iCloud screen appears.
8.
Do one of the following:
•
If you want to use iCloud:
Good choice! Tap Use iCloud.
•
If you don't want to use iCloud:
Tap Don't Use iCloud.
Don't worry: If you choose not to enable iCloud now, you can enable it at any
The Find My iPad screen appears.
9.
Tap either Use Find My iPad or Don't Use Find My iPad.
If you misplace your iPad, you can use Find My iPad to display its current location on a map.
You can also choose to display a message or play a sound, lock the screen, or erase contents
on your missing iPad.