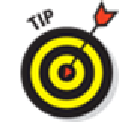Hardware Reference
In-Depth Information
That said, here are the steps you take to set up a new, fresh-out-of-the-box iPad without connecting
it to a Mac or PC:
1.
Turn on the iPad or wake it if it's sleeping.
An arrow appears near the bottom of the screen, flashing messages in many languages. We're
pretty sure they all say, “Slide to Set Up,” because that's what the English rendition says.
2.
Swipe the Slide to Set Up arrow to the right.
The first thing you see on your shiny new (or freshly restored) iPad is the Wi-Fi screen.
3.
Tap to choose a Wi-Fi network, provide a password (if necessary), and then tap the blue
Join button or tap the blue Next button.
While you
can
skip this step by tapping the blue Next button without selecting a Wi-Fi net-
work,wesuggestyouselect yournetworknowifyoucan.(Ifyoudowait tosetupyourWi-Fi
network, turn to Chapter
15
to find out how to do so via Settings.)
The Location Services screen appears.
4.
Tap to enable or disable Location Services.
Location Services is your iPad's way of knowing where, precisely, you are geographically.
The Maps app, for example, which is covered in Chapter
6
, relies on Location Services to de-
termine where in the world you are.
You can turn Location Services on or off globally or for individual apps in Set-
The Set Up iPad screen appears.
5.
Tap Set Up as a New iPad, Restore from iCloud Backup, or Restore from iTunes Backup.
See Chapter
16
for the scoop on restoring from iCloud or iTunes backups. For
these steps, we'll tap Set Up as New.