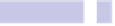Information Technology Reference
In-Depth Information
COMMAND
. Then click and drag them all to the Preview button on the Dock.
You can also drag a folder full of photos to the Preview Dock icon. If you don't
have Preview in the Dock, right-click the selected files, and select Open With
→Preview from the menu that appears.
This will open Preview with all the picture thumbnails in the slide-out drawer
to the right of the program window. Click any one of the thumbnails, and hit
COMMAND
+
A
to select all the pictures in the drawer. Then select Tools→Adjust
Size (or any of the other options for manipulating photos on the menu). Then
set a new setting in any dialog box that appears.
Once you're done, click OK in the dialog box. The process might take some
time, and there's no progress display, so you might have to wait a few seconds
for the changes to take effect. You might get a prompt asking whether you
want to unlock the photos to save changes, so click Yes to do so.
Note that, sadly, it isn't possible to tweak the color or brightness of a group
of images—any attempt to do so will affect only the first image in the selection.
Professional photographers might be interested to know that you can also
assign new color profiles to the images (after selecting all the images in the
Preview drawer, click Tools→Assign Profile and select from the drop-down
list).
Tip 279
Know When It's Read-Only
Want to know when you're browsing a read-only folder? Click View→Show
Status Bar. This will add a small info display bar to the bottom of Finder
windows that mainly indicates how many items are shown within the Finder
window and how much free space there is. However, if you access a folder to
which you can't save files or edit existing documents, you'll see a struck-
through pencil icon on the bottom left of the bar.