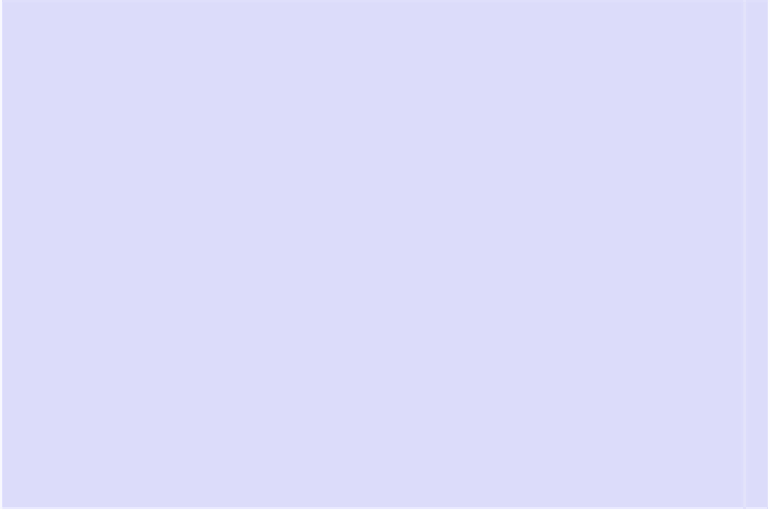Information Technology Reference
In-Depth Information
Exploring OS X: Time Machine
Time Machine will invisibly back up the entire system plus your personal data to one
or more external hard drives that are physically attached to your computer. It can
also back up or across a Wi-Fi network to a Time Capsule device.
a
Time Machine makes
incremental
backups, which means you can restore not only
the last version of a file but versions going back to when the file was first created.
Time Machine stores hourly backups for the past twenty-four hours and then
switches to saving a single backup representing every day for the past month. Even-
tually, it switches to saving one backup representing each week.
Reverting to an earlier version of a file is simply a matter of clicking the Time Machine
icon at the top right of the screen and then selecting Enter Time Machine. You'll then
see a display of Finder windows stretching back in time. Against the right edge of the
screen will be a vertical listing of the times and dates when backups were taken.
Clicking any backup will magically return the Finder to that time and show how the
files and folders appeared back then—any deleted files will reappear.
It's possible to restore an entire system via Time Machine should a disaster occur—see
a.
websites are in other formats (usually
.WAV
). However, you can convert them
to AIFF format using iTunes, as described next.
Remember that alert noises need to be no more than a second or two in length.
There's no point in using a three-minute pop song as an alert because it'll
continue playing long after you've forgotten what the alert was for.
When you find a sound effect you like on a website, right-click the link to it,
and select Downloaded Linked File. Simply clicking the link will play the
sound within the browser window.
Converting Sounds to AIFF Format
Assuming you downloaded a
.WAV
file (which is likely), you'll need to convert
it to an
.AIF
file. Here's how that can be done:
1.
Open iTunes in the usual way—click Finder, select the Applications list,
and then double-click iTunes. Then click the application menu, and click
Preferences.
2.
In the dialog box that appears, make sure the General icon is selected,
and then click the Import Settings button.