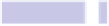Information Technology Reference
In-Depth Information
Tip 186
See What Free Disk Space There Is
You can find out how much disk space is free by right-clicking the icon in
the title bar of any Finder window (the one to the left of the name of the folder)
and selecting the bottom entry in the list, which will probably be the name
of your computer.
Then right-click your Mac's hard disk icon in the Finder window and select
Get Info. Look at the Available heading in the dialog box that appears.
To always have this info available, open Finder, and click View→Show Status
Bar. Then look at the bottom of the Finder window to see the figure. You can
also hit
COMMAND
+
/
to toggle the status bar on and off, if you don't want to
have it stick around all the time.
Tip 187
Find Forgotten Passwords
Often your Mac will ask whether you want to let it remember your login details
for websites and even applications like Yahoo Messenger.
I make such heavy use of this feature that I often forget what the password
was or even the account name in some cases. However, Macs make it easy
to recover such details.
All passwords are stored in a secure keychain file, and you can use the
Keychain Access program to get to it. It's found in the
UTILITIES
folder of the
Applications list within Finder. When the program starts, ensure All Items is
selected under the Category heading on the left, and then simply type the
name of the website or application into the search field at the top right of the
program window. Then double-click the entry you want in the list of results.
In the dialog box that appears, put a check in the Show Password box. You'll
need to type your login password to authorize this, but once you're done, it
will appear in plain text (ensure nobody can see your screen at this point, of
course). Your login name will be listed above in the Account text field.