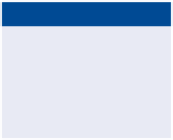Graphics Programs Reference
In-Depth Information
they started painting, but such a thing is possible in Photoshop. Changing
canvas area is fundamentally different from changing the image size because
pixels are never resampled when the canvas is altered—just added or removed.
Trimming is like cropping except the trimming algorithm can automatically cut
away all the pixels up to the edges of an object. In the following steps you will
alter the canvas size and trim it to get a feel for these important tools.
1.
From the topic's Downloads page at
www.sybex.com/go
of the digital art's circular composition are tangent to the square
canvas on all four sides.
2.
Choose Image a Canvas Size, or press Cmd+Opt+C if you added
this keyboard shortcut in Chapter 2, “Getting Acquainted with
Photoshop's User Interface.” Select Relative and change the Width
drop-down menu to percent. Type
25
in the Width text box (see
Figure 3.30).
Use the anchor
buttons to control
where pixels are
added or clipped.
FIGURe 3.30
Changing the canvas size
3.
Open the Canvas Extension Color drop-down menu and select Other.
The color picker appears. Instead of picking a color within the Select
Canvas Extension Color dialog box, move the mouse over the canvas
and see the cursor appear as an eyedropper, meaning you can select a
color from the canvas itself. Click the area outside the circle to select
medium gray and click OK twice. A gray border is added around the
artwork.
4.
Choose Image a Canvas Size again. Deselect Relative and change
the Width drop-down menu to Pixels. Type
800
in the Height text
box and click OK. A warning dialog box appears that says, “The new