Graphics Programs Reference
In-Depth Information
When choosing the Date Range, Caption or Note,
Filename, History and Details find options Elements
displays a dialog into which your search criteria can
be entered.
Finding photos with Keyword Tags or those in an Album
As well as the search options located in the Organizer: Find menu, you can make use of the
Tags and Albums features to quickly locate and display sets of photos from your catalog.
To find tagged photos:
Click the Keyword Tag entry in the Keyword Tags panel.
To display all the images in an album:
Click on the Album entry in the Albums
panel.
To return the browser back to the original catalog of thumbnails:
Click on
the Back button (previously Back to All Photos) at the top of the thumbnail group.
Press the Back button (previously Back to All
Photos) to return to displaying the images
in the full catalog after conducting a search.
Locating file with the Organizer Search box
Photoshop Elements also contains a special search box that can be used to quickly locate
photos with different tags. It is located in the main Organizer space at the top of the window
in the Shortcuts bar. Typing a search term here will create a live list of all the keywords that
match in a popup menu. Selecting one of the list entries will display just those images associ-
ated with the keyword.
Find by details (metadata)
As we have already seen in passing, the Find option is designed to allow users to search the
details or metadata that are attached to their picture files. Most digital cameras automati-
cally store shooting details from the time of capture within the photo document itself. Called
metadata, you can view this information by clicking the Metadata button inside the Proper-
ties palette.
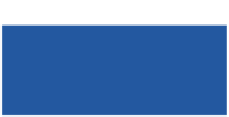
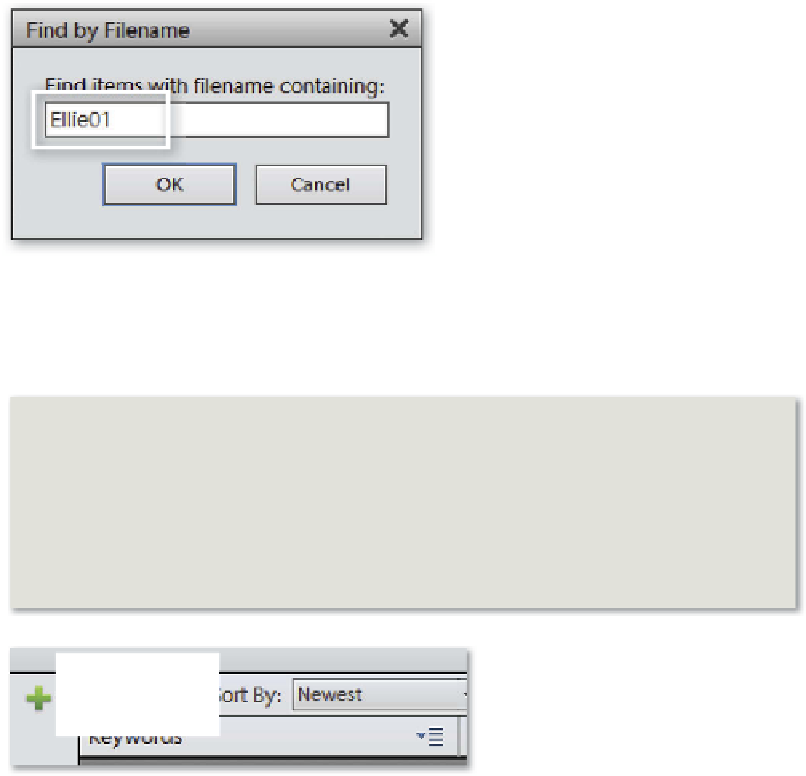
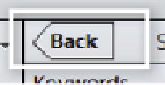















Search WWH ::

Custom Search