Graphics Programs Reference
In-Depth Information
Tagging workflow:
1 To add a tag to a single image, click and drag the tag from the Keyword Tags
panel to the thumbnail image in the Organizer workspace.
2 To add a single tag to multiple thumbnails, multi-select the thumbnails in the
images and then drag the tag from the Keyword Tags panel onto one of the
selected thumbnails.
Creating new keyword tags
New keyword tags are created and added to the panel by selecting the
New Tag option from the menu displayed after pressing the '+' button at
the top left of the panel. Next, fill out the details of the new entry in the
Create Keyword Tag dialog, select a suitable icon for the tag label and click
OK.
Creating new Keywords Tags workflow:
1 To create a new keyword tag, select the New Keyword Tag
option from the '+' button menu at the top of the Tags panel.
2 In the Create Keyword Tag dialog select a category for the new tag, add in a name
and include any explanatory notes.
3 Next, press the Edit Icon button and select a picture to include with the tag label
before sizing and cropping the photo in the Edit Tag Icon dialog.
You can add to the existing
set of tags using the New
Tag option. There is even
an option to add your own
pictures as the tag icon.
4
Click OK to close both dialogs and add the new keyword tag to the tag list.
Keyword Tags Categories and Sub-Categories
As you start to build a list of Keyword Tags to be used with your Elements
it can become more and more difficult to manage the list of entries. For this
reason Adobe has included the option to create Keyword Tag categories
and sub categories. This provides a great structure for organizing your
tags. Categories are the upper most level, with sub-categories sitting be-
neath. These can be created by selecting the entry from the green '+' menu
in the top left of the panel. Individual Keyword Tags can be added at any
level.
1
2
3
Keyword Tags (3) can be
organized into a structure
containing Categories (1)
and Sub-Categories (2).
Creating Keyword Tags Category and Subcategories workflow:
1 To add a new Category select the option from the green '+' menu, add a name in the
Create Category dialog and select an icon before clicking OK.
2
To create a new Sub-Category select the option from the green '+' menu, add a
name and choose the parent category that the new entry will sit beneath. Click OK.


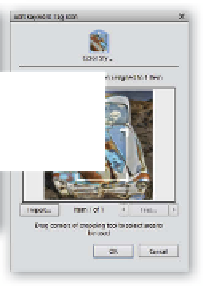
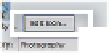





































Search WWH ::

Custom Search