Graphics Programs Reference
In-Depth Information
Editor: File > Save As
When saving editing changes, for most images, you should use the Photoshop or PSD format.
This option gives you a file that maintains all of the specialized features available in Elements.
This means that when you next open your image you will be able to continue to use items like
layers and editable text. If, on the other hand, you want to share your images with others,
either via the web or over a network, then you can choose to save your files in other formats,
like JPEG or TIFF. Each of these options can provide more compact files than PSD, but doesn't
support all of Elements' advanced features.
To save a file in a format other than the PSD file type select the File > Save As option, selecting
a different option from the drop-down format menu.
To coincide with the introduction of the new multi-page creations in Photoshop Elements 5.0,
Adobe released a new file format that was capable of storing the individual pages, their content
and settings. Called the Photoshop Project Format, or .PSE, it contains all of the characteristics
of the PSD file type but with the added ability of being able to save multiple pages (documents)
in the one file.
The Keyword Tags panel
in the Organize Task Pane
area at the right of the Or-
ganizer workspace houses
current keyword tags and
allows you to create new
tags, categories and sub-
categories.
Over the last couple of releases Adobe has packed Photoshop Ele-
ments with a range of management and organizational features
that help bring order to the vast number of picture files that we
are all accumulating on our hard drives. The majority of these
features are contained in Organize panel in the Organizer. Here
images are not just previewed as thumbnails but can be split
into different Catalogs, located as members of different Albums
or searched for based on the keywords associated with each
photo.
The Organizer creates a catalog version of the pictures and uses
these as the basis for searches and management. This makes the
process fast and efficient. With this approach it is possible for one
picture to be a member of many different Albums and to contain
a variety of different keywords. So with this in mind let's look at
how to use
Keywords
and
Albums
to help manage our photos.
Keywords
The keywording feature is located in the Tags/Info panel on the right of the Organizer
workspace. The features here allow you to create, manage and add and remove tags from
pictures. Multiple tags can be applied to the one picture and then all the photographs in the
browser can be searched for the individual images that feature a specific tag.
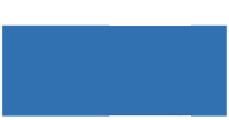

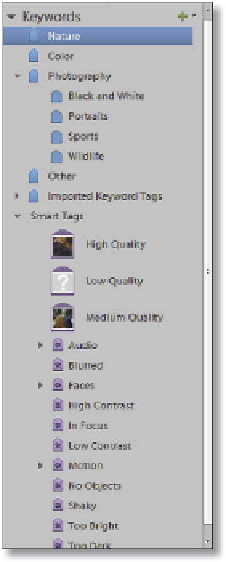















Search WWH ::

Custom Search