Graphics Programs Reference
In-Depth Information
Editor: File > Place
Although not strictly an opening action, the File > Place command is very important as it
provides the Elements user with the ability to insert pictures with transparent backgrounds
into Photo Book or Photo Collage projects. Normally photos are added to these projects by
dragging the images from the Project Bin but this action doesn't suit photos where the back-
grounds have been removed. Instead open the project file and then use File > Place to insert
your image.
Editor: File > Organize Open Files
This option adds files that are currently open in the Editor workspace to the Organizer catalog,
if they're not already there and they don't need resaving.
Creating new documents
Editor: File > New > Blank File
The Editor: File > New > Blank File option create an Elements picture from the settings
selected in the New dialog box. The dialog has sections for the image's name, width, height,
resolution and mode. The background content of the image can be chosen from the list at
the bottom of the box and you can also choose an existing template from a range of docu-
ment types from the drop-down Preset menu.
1
The File > New > Blank File dialog box
is used for setting the dimensions,
resolution and mode of new image
documents. There are a variety of pre-
set sizes available in the File > New
dialog. To choose a new preset select
the Preset group first from the upper
menu (1) and then choose a specific
document template from the second
menu immediately below it (2).
2
At this stage it is important to remember that the quality of the image, and the size that it
can be printed, are determined, in part, by its pixel dimensions. As we saw in the scanner
section earlier in the chapter, you should choose your image's pixel dimensions based on
what you intend to use the picture for. Small prints need fewer total pixels than those im-
ages intended for large posters. To ensure that your document will suit your end purpose,
input the final dimensions of your product directly into the Width and Height boxes. Next,
add the resolution that you will use when outputting your image in the Resolution box. Be



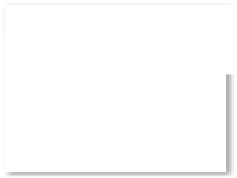



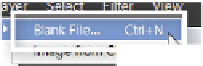
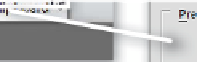

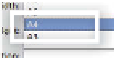
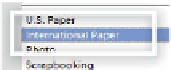























Search WWH ::

Custom Search