Graphics Programs Reference
In-Depth Information
AFTER
BEFORE
The Photomerge Faces option provides the ability to merge the characteristics
of two or more face photos together into a single photo.
to merge the characteristics
BEFORE
where all the images are used, Faces and Group Shot both require you to multi-select the
images to use before invoking the feature. To help match facial characteristics, the feature
also contains an Align option, where three points (eyes and mouth) are pinpointed on both
the final and source files and then the source image is distorted to match the size and shape
of the face in the Final Image section of the dialog. After alignment, the Pencil tool is used to
draw over the parts of the source photo that you want to appear in the final image.
Photomerge Faces workflow:
1 Find the source files that you will use to create your montaged image in the
Organizer workspace. Multi-select the photos (you can use up to 10) and then
choose Enhance > Photomerge Faces. The images will be opened into the Guided
edit workspace and the Photomerge Faces tutorial will be displayed in the right-
hand panel.
2 Drag the photo you want to use as a base, the one that you want to use as a back-
drop for the composition, from the Photo Bin to the Final preview area.
3
Select the Alignment tool and place the three markers on the eyes and mouth
of the Source picture and the Final image. Click the Align Photos button. The
source image will distort to match the position of the eyes and mouth in the final
image.
4
Now select the Pencil tool and draw over the facial features in the source image
that you want to overwrite in the final photo. Elements will automatically copy
and blend the details from the source to the final image. Use the Show Regions
option to see regions and their associated source files.




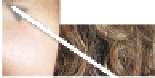

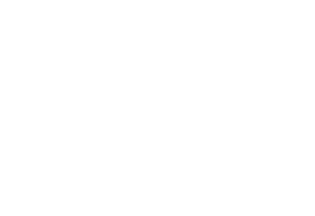

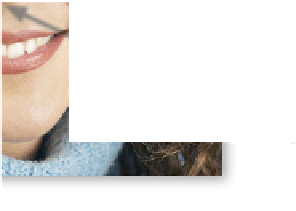















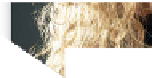



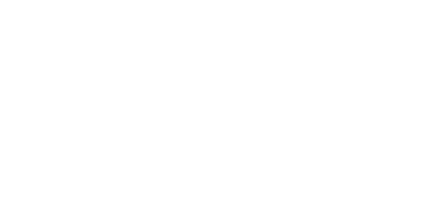
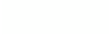







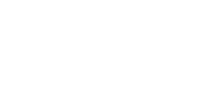






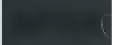















Search WWH ::

Custom Search