Graphics Programs Reference
In-Depth Information
Watercolor filter
Filters > Artistic > Watercolor
The Watercolor filter adds both texture
and brush stroke effects to the photo.
The dialog contains three controls that ad-
just the painting and texture effects. The
top slider, Brush Detail, alters the look of
the painted areas.
The Shadow Intensity slider controls how
much of the picture is converted to darker
tones. High values mean more of the pic-
ture is shadowed.
The final setting, the Texture slider, deter-
mines how detailed the painted areas of
the picture will be.
Wave filter
Filters > Distort > Wave
The Wave filter, as one of the group of Dis-
tort filters, breaks up the picture by push-
ing and pulling the pixels in the form of a
series of ver tical and horizontal waves. The
end results can be subtle or extreme de-
pending on the settings used.
The dialog contains several controls that
are used to adjust the wave-like pattern
created on the picture surface. These in-
clude wavelength, amplitude, scale and
number of wave generators.
The effects of different settings for these
controls can be previewed in the accompa-
nying thumbnail.
Wind filter
Filter > Stylize > Wind
The Wind filter, as one of the group of Styl-
ize filters, simulates the look of wind blast-
ing across the canvas surface by adding
trailing lines from the edge details.
The dialog contains two controls, Method,
or type of wind, and Direction. A preview
window is also supplied to help you judge
the correct combination of settings for your
photo.
The 10 commandments for good filter usage
1. Subtlety is everything. The effect should support your image not overpower
it.
2. Try one filter at a time. Applying multiple filters to an image can be confusing.
3. View at full size. Make sure that you view the effect at full size (100%) when
deciding on filter settings.
ZigZag filter
Filter > Distort > ZigZag
The ZigZag filter simulates up and down
waves such as pond ripples.
The dialog contains controls that adjust the
style and intensity of the effect. The
Amount slider alters the strength of the
ripple effect, which basically translates to
the depth and height of the resultant
waves.
The Ridges slider increases or decreases the
number of ridges used in the effect.
Three different types of ZigZag filtration
are available from the drop-down Style
menu - Pond ripples, Out from the center
and Around the center.
Also included is a simulated preview win-
dow, where the filter is applied to a wire
frame representation of your picture.
4. Filter a layer. For a change, try applying a filter to one layer and then using the
Layer opacity slider to control how strongly the filter image shows through.
5. Print to check effect. If the image is to be viewed as a print, double-check the
effect when printed before making final decisions about filter variables.
6. Fade strong effects. If the effect is too strong, try fading it. Apply the filter to
a duplicate image layer that is above the original. Then reduce the opacity of
this layer so the unfiltered original shows through.
7. Experiment. Try a range of settings before making your final selection.
8. Select then filter. Select a portion of an image and then apply the filter. In this
way you can control what parts of the image are affected.
9. Different effects on different layers. If you want to combine the effects of
different filters, try copying the base image to different layers and applying a
different filter to each. Combine effects by adjusting the opacity of each layer.
10. Did I say that subtlety is everything?!
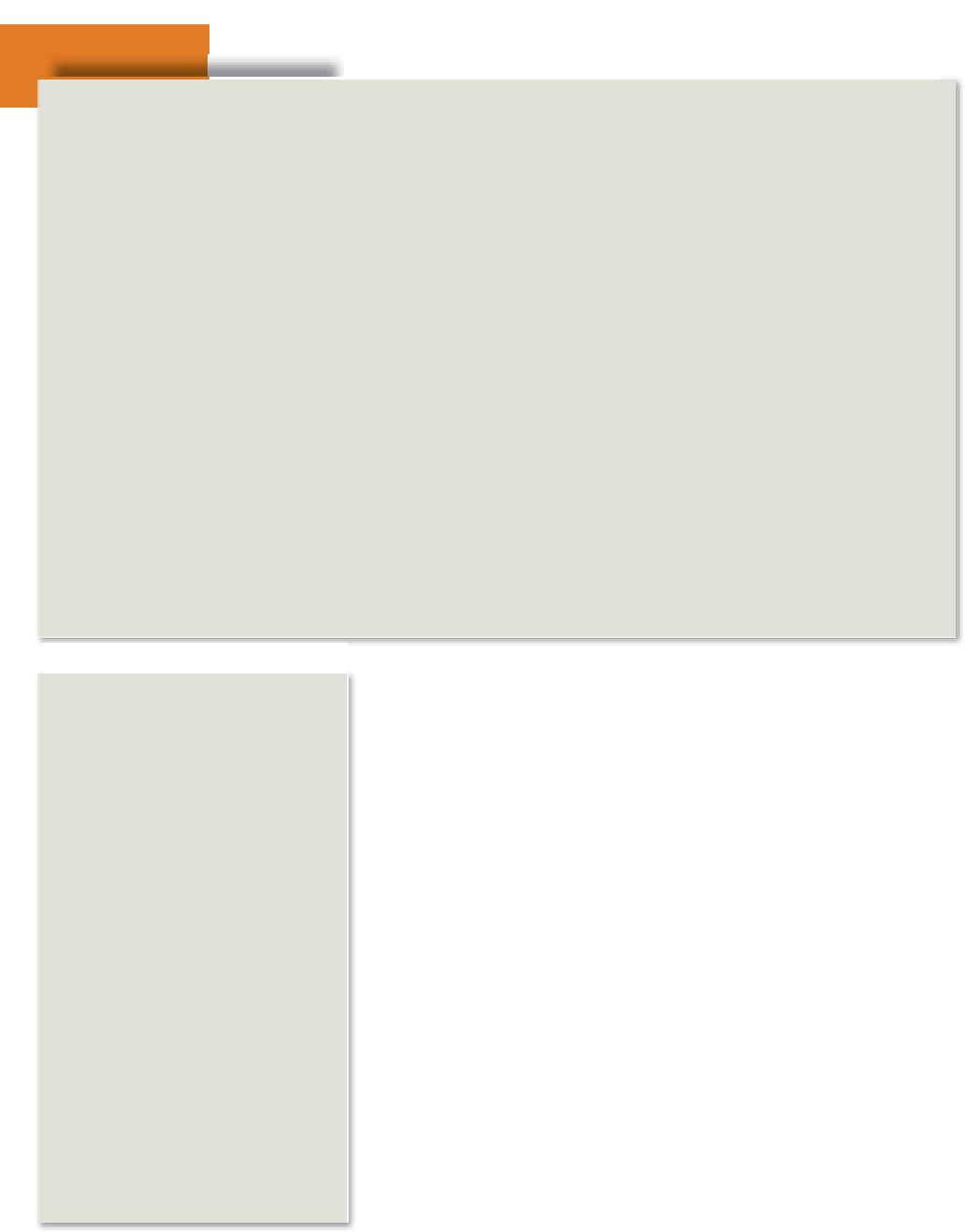





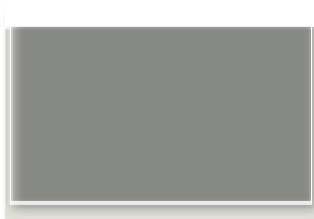


















Search WWH ::

Custom Search