Graphics Programs Reference
In-Depth Information
#
Also included in the feature's dialog are areas for you to select the exact color of the filter
applied, a Density slider that controls the strength of the filter, and the Preserve Luminosity
check box that ensures that the overall tone of your picture doesn't darken or lighten with
your filter changes.
Photo Filter workflow:
1 Select the Filter > Adjustments > Photo Filter.
2 Ensure that the Preview and Preserve Luminosity options are selected.
3 Pick the filter from the drop-down list or double-click the color swatch to pick the
color more precisely.
4 Adjust the density of the filter to suit the image. Click OK to apply.
BEFORE
AFTER SHARPENING
MORE SHARPENING
All digital photos need
some sharpening to im-
prove the overall clarity of
the image. But sharpening
needs to be applied care-
fully as it can easily be
over-done.
Sometimes, during the image capture process, the picture loses some of the subject's origi-
nal clarity. This can be especially true if you are scanning small prints or negatives at high
resolutions. To help restore some of this lost clarity, it is a good idea to get into the habit of
applying sharpening to images straight after capture (although ensure that your digital
camera has not already done this as an automatic feature). I should say from the outset that
although the specialist features in Elements will improve the appearance of sharpness in an
image, it is not possible to use these tools to 'focus' a picture that is blurry. In short, sharpen-
ing won't fix problems that arise from poor camera technique; the only solution for this is
ensuring that images are focused to start with. That said, let's get sharpening.
There are three sharpening options are grouped under the Enhance menu. The Unsharp
Mask filter from previous releases is now joined with the Auto Sharpen and Adjust Sharp-
ness features. These together with the specialized Sharpening tool provide a variety of
methods for adding extra clarity to your pictures.



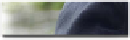





















Search WWH ::

Custom Search