Graphics Programs Reference
In-Depth Information
Key tools in the Adobe Camera Raw utility
Zoom tool (Z):
The Zoom tool is used
to enlarge or reduce the magnification
of the image. Click on the preview to
zoom in, Alt/Opt click to zoom out
and click-drag to zoom to an area.
Hand Tool (H):
This tool is used to
click-drag the preview image around
when it is zoomed in. You can switch
to the Hand tool when using another
tool by pressing the Space bar.
White Balance Tool (I):
Used to
neutralize color casts. Click onto an
area in the preview that is meant to
be neutral (light, mid or dark gray) to
balance the photo's colors.
Crop Tool (C):
The ACR Crop tool
works in the same way as it does in
Elements. It is used to reshape the
format of the photo by removing
unwanted sections.
Straighten Tool (A):
Use this tool to
straighten horizons or ver ticals. Click-
drag a line along the edge to
straighten. Press the Esc to remove
the effect and another tool to apply.
Red Eye Removal (E):
Click-drag the
marquee around an eye to remove
the redness from the pupil. Use the
sliders to refine the effect. Alt/Opt
click on the entry to delete it.
Preferences Dialog (Ctrl/Cmd K):
This button displays the Camera
Raw preferences dialog. More
details on these settings can be
found later in this chapter.
Rotate 90˚ Counter Clockwise (L):
This button rotates the preview
image by 90˚ in a counter clockwise
direction (to the left).
Crop Tool Menu:
By hold-
ing down the Crop Tool
button you will display a
list of crop format options.
These can be used to crop
the image to a set ratio.
There is also a Custom op-
tion so that you can add
your own formats and a
Clear Crop entry to remove
an existing crop.
Rotate 90˚ Clockwise (R):
This
button rotates the preview image
by 90˚ in a clockwise direction (to
the right).
Mark for Deletion:
Use this icon to
mark the current image, or those
multi-selected in the queue, for
moving to the Trash. To remove this
deletion mark click the button again.
Toggle Full Screen (F):
Click this
button to toggle between
displaying ACR in full screen or
windows modes.
Shadow Clipping Warning (U):
Use
this feature to display shadow pixels
that are being clipped or converted
to pure black. See the Histogram
section later in the chapter.
Highlight Clipping Warning (O):
Use
this feature to display highlight pixels
that are being clipped or converted
to pure white. See the Histogram
section later in the chapter.
ACR Settings applied:
This icon will
be displayed on the thumbnails of
raw images in the ACR queue when
adjustment settings have been
applied to the picture.
ACR Crop applied:
This icon will be
displayed on the thumbnails of raw
images in the ACR queue when they
have been cropped in the utility.
Basic pane:
Click on this tab icon to
display the slider controls in the
Basic pane.
Detail pane:
Click on this tab icon to
display the slider controls in the
Detail pane.
Camera Calibration pane:
Click on this
tab icon to display the Camera Profile
drop-down menu in the Camera
Calibration pane.
Next/Previous buttons:
The left and
right arrow buttons are displayed
when multiple raw files are queued
on the left of the dialog and are used
to navigate between the photos.
Zoom Level buttons:
Click the plus
button to magnify by one zoom level.
Click the minus button to zoom out
by one level. This is the same as Ctrl/
Cmd + and Ctrl/Cmd - keystrokes.
Zoom Level Menu:
On the
right of the Zoom Level
buttons is a downwards-
facing arrow that, when
clicked, will display a menu
of zoom level entries.
Level Menu:
ACR conversion settings:
This button
displays a list of conversion options
including the ability to Clear, Save,
Reset or use Previous conversion
settings for a particular image.
Preview setting:
Be sure to have this
setting checked so that the preview
image updates after each
adjustment change.
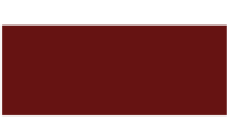


























Search WWH ::

Custom Search