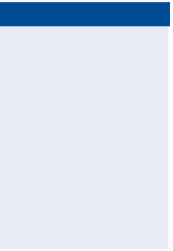Graphics Programs Reference
In-Depth Information
8.
On the Section Views tab, click in the Style column in the first row
across from Section View Group - 1.
▶
9.
Select Road Section Type 2, and click OK. Click OK again to dismiss
the Section View Group Properties dialog box.
The new section view
style applies a vertical
exaggeration of 2, so
the section views take
up more space top to
bottom. In the next
step, you'll rearrange
the views on the sheet
so they're easier to read.
10.
With one of the section views still selected, click Update Group
Layout on the ribbon.
The sections are rearranged, and the new layout must include a
fourth sheet to accommodate the extra space that is now taken up
by the section views (see Figure 11.6).
FiGuRE 11.6
A fourth sheet is created as a result of changing the
section view style applied to the section view group.
11.
Save and close the drawing.
You can view the results of successfully completing this exercise by opening
Applying Section View Styles - Complete.dwg
.
Applying Section view Bands
You may need to display additional information about the sections to accom-
pany what is conveyed by the section view. Bands can be a useful tool for this
purpose, enabling you to display information both graphically and textually.
There are two types of section view bands, as described here:
Section Data Bands
You use this type of band for labeling offset and elevation
data at regular increments along the section view.
Section Segment Bands
You use this type of band to label length and slope
information about individual segments. Because the individual labels are created
segment by segment, they aren't evenly spaced across the band as you see in a
section data band. Weeding can be applied to improve situations where segments
are short and labels overlap.