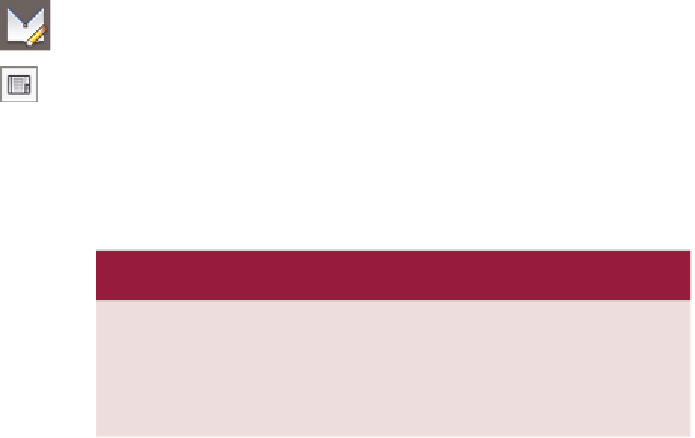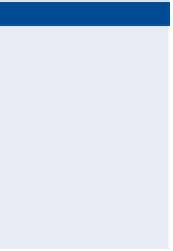Graphics Programs Reference
In-Depth Information
Exercise 7.6: Edit a Profile using Profile Grid view
At times, you may want to adjust your design by telling Civil 3D the exact dimen-
sion of a portion of the profile. You can do this in one of two different ways. The
first is using Profile Grid View, which opens a tab in Panorama. This tab shows the
geometry of the profile in table form and enables you to edit some of the values to
adjust the design. The second way, using component-level editing, will be covered
in the next exercise.
In this exercise, you'll use Profile Grid View to make some edits to the PVI
stations and elevations of the Jordan Court design profile.
If you haven't already done so, go to the topic's web page at
www.sybex.com/
go/civil3d2015essentials
and download the files for Chapter 7. Unzip the files
to the correct location on your hard drive according to the instructions in the
introduction. Then, follow these steps:
1.
Open the drawing named
Profile Grid View.dwg
located in the
Chapter 07
class data folder.
2.
Click the Jordan Court FGCL profile, and then click Geometry Editor
on the ribbon.
3.
Click Profile Grid View to open the Profile Entities tab and display the
numerical version of the profile geometry.
4.
Change the Station value for Item 3 to
2+70.00 (0+080.00)
and the
PVI Elevation value to
188.00 (57.00)
.
5.
Change the remaining items as follows:
◀
item
Station
Pvi Elevation
You don't have to type
the plus signs in these
entries. For example,
instead of typing
8+55.00 (0+260),
you can just type 855
(260), and Civil 3D will
automatically fill in the
required plus signs.
4
8+55.00 (0+260)
196.50 (60.0)
5
10+50.00 (0+320)
188.50 (57.5)
6
16+90.00 (0+515)
164.00 (50.0)
6.
Close Panorama.
The drawing may not look very different than before because the
changes you made were very subtle.
7.
Save and close the drawing.
You can view the results of successfully completing this exercise by
opening
Profile Grid View - Complete.dwg
.