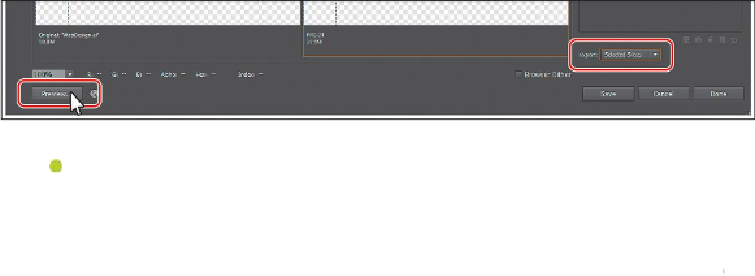Graphics Programs Reference
In-Depth Information
Any slices that you select in the Save For Web dialog box will be exported. You
can select multiple slices, after you've assigned optimization settings to them, by
Shift-clicking the desired slices. By choosing All User Slices from the Export
menu, all slices that you created will be exported.
11.
Click the Preview button in the lower-left corner of the dialog box to launch the
default Web browser on your computer and to preview the sliced content. After
previewing the content, close the browser and return to Illustrator.
Note
If nothing happens after clicking the Preview button, try clicking again.
You may also need to click the Select Browser Menu button ( ) to the
right of the Preview button and choose Edit List to add a new browser.
12.
In the Save For Web dialog box, click Save. In the Save Optimized As dialog box,
navigate to the Lessons > Lesson15 folder and open it. Change the name to
Logo
,
and click Save.
In your Lesson15 folder is a new images folder that Illustrator created. In that
folder, you can see the single image that is labeled according to the name entered
in the Save Optimized As dialog box, with the slice number appended to the end.
13.
Choose View > Hide Slices.
14.
Choose Object > Show All.
15.
Choose Select > Deselect, and then choose File > Save.
Creating CSS code
As was mentioned earlier, you can transform the visual designs in Illustrator to CSS styles
using the CSS Properties panel (Window > CSS Properties) or the File > Export command.
This is a great way to move the styling from your Web design in Illustrator straight to your
HTML editor or to hand it off to a Web developer.