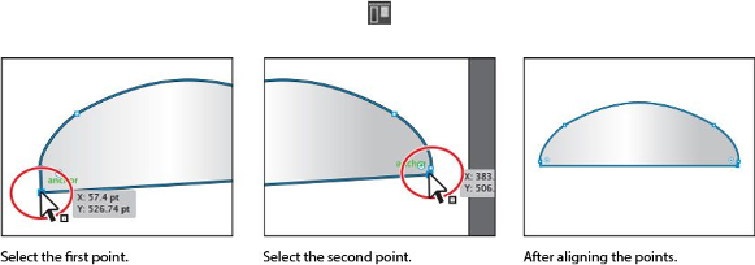Graphics Programs Reference
In-Depth Information
3.
Choose Select > Deselect.
Note
To stop aligning and distributing relative to an object, click the object
again to remove the blue outline, or choose Cancel Key Object from the
Align panel menu (
).
Aligning anchor points
Next, you'll align two anchor points to each other using the Align options. Like setting a
key object in the previous section, you can also set a key anchor point that other anchor
points will align to.
1.
Choose View > Fit Artboard In Window.
2.
Select the Direct Selection tool ( ), and click the lower-left point of the gray half-
circle at the bottom of the artboard. Shift-click to select the lower-right point of the
same gray half-circle.
You select the points in a specific order because the last selected anchor point is
the key anchor point. Other points align to this point.
3.
Click the Vertical Align Top button ( ) in the Control panel. The first anchor
point selected aligns to the second anchor point selected.
4.
Choose Select > Deselect.
Distributing objects
Distributing objects using the Align panel enables you to select multiple objects and to dis-
tribute the spacing between those objects equally. Next, you will make the spacing between
the orange shapes even, using a distribution method.