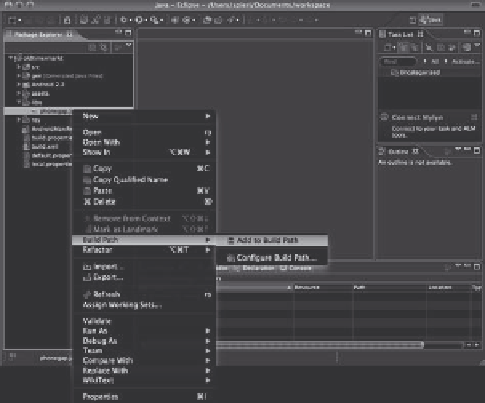HTML and CSS Reference
In-Depth Information
3. Sie können jetzt das Terminalprogramm bzw. die Konsole schließen und Eclipse
öffnen. Wie auch beim ersten Android-Beispiel gehen Sie hier in das Menü
File
und
wählen dort
New Project
aus.
4. Im folgenden Fenster wählen Sie im Ordner
Android
den Assistenten
Android Project
aus und bestätigen die Auswahl mit
Next
. Da wir unsere Quelldaten bereits erstellt
haben, können wir unter
New Android Project
wieder
Create project from existing
source
auswählen und das Verzeichnis angeben, das Sie gerade über Droidgap haben
erstellen lassen. Zum Schluss wählen Sie in diesem Fenster eine Android-Version aus
- in diesem Beispiel Android 2.2.
5. Dass Sie nun eventuell in
der
Problems
-Anzeige eine
oder mehrere Fehlermel-
dungen sehen, ist normal.
Wie auch bei der vor-
herigen Installation müssen
Sie jetzt im seitlichen
Package Explorer
unter
unseren App-Namen den
Ordner
libs
aufklappen
und dort per rechter
Maustaste und
Build
Path
/
Add to Build Path
die
Datei
phonegap.jar
in die
Liste der Dateien aufneh-
men, die beim Erstellen
einer App berücksichtigt
werden.
6. Nun können Sie erneut den
App-Namen im
Package
Explorer
markieren, auf den
grünen Play-Button drücken
und
Android Application
aus-
wählen, da wir ja bereits bei der
Installation des Android SDK
und PhoneGap für Android
unser virtuelles »Supertelefon«
definiert hatten. Nach einer
kurzen Weile sollte dann der
Android-Emulator starten und
unsere
eigene
Android App
zeigen.
Bevor wir damit beginnen, einige der nativen Funktionen in unserer Android-Anwen-
dung zu testen, müssen noch zwei Dinge erledigt werden: die Android-JavaScript-
Bibliothek von PhoneGap in den Code einbinden und - um die nativen Funktionen
auch ordentlich testen zu können - die App auf ein richtiges Gerät übertragen.