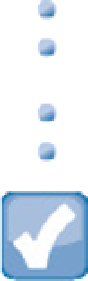Information Technology Reference
In-Depth Information
You can access further features using a contextual right-click context menu, including the following (refer to
Figure 10.8):
Save as Default Image:
This is identical to the Save as Launch Image feature.
Open Image with Finder:
This shows the image in Preview. If you have the PNG file type assigned to an
editor, it runs the editor and loads the image.
Reveal Image in Finder:
This opens the Finder and displays the folder containing the image.
Delete Screenshot:
This deletes the image from the display list and from disk.
NOTE
A feature that's missing from the Screenshots page is the ability to upload images to iTunes Connect. (It would also
be useful to view screenshots taken with the device itself, but you can't.) To use Screenshots in iTunes Connect,
export them to a folder. It can be convenient to keep all PR material for iTunes Connect and supporting web pages
in a single location.
Managing individual devices
Whenever you connect an iOS device, the Organizer automatically adds it to the device list shown in Figure
10.9. It also downloads the most recent logs from the device. Connected devices support a wide selection of op-
tions, including these:
A device summary page
A list of installed provisioning profiles
A list of installed applications
A Console dump
A list of device logs
A list of screenshots for the device
FIGURE 10.9
Use the Organizer to view key information about a connected device. You can view a simplified version of this
page for disconnected devices, but most of the details in the full view aren't shown.