Graphics Programs Reference
In-Depth Information
Programm ist, tickt es sehr viel anders als Illustrator. Die Ebe-
nen, die Sie in Illustrator angelegt haben, werden nicht einfach als
Ebenen in Photoshop übernommen, und schon gar nicht die ein-
zelnen Elemente, von denen es in Illustrator ja schnell hunderte
geben kann. Photoshop hat aber einen genialen Weg gefunden,
mit der Zusammenarbeit umzugehen: Smart-Objekte.
In Photoshop gehen Sie zu
Datei • Platzieren
. Hier können Sie
sich Ihre Illustrator-Datei auswählen. Im folgenden Dialog wählen
Sie
Seite
und den
Begrenzungsrahmen
, um alle Objekte, nicht
aber den leeren Bereich der Zeichenfläche zu platzieren.
Abbildung
14.9
Sie entscheiden, was in Photo-
shop platziert wird.
F
3
Anschließend können Sie die platzierte Datei noch an den Objekt-
begrenzungen
3
skalieren und müssen in jedem Fall das Platzie-
ren noch einmal mit der Eingabetaste bestätigen.
Die AI-Datei ist jetzt automatisch zum Smart-Objekt in Photo-
shop geworden, zu erkennen am Icon
4
im
Ebenen
-Bedienfeld.
Sie haben nur eine Ebene hinzubekommen, doch wenn Sie einen
Doppelklick auf das Smart-Objekt-Icon machen, öffnet sich Illus-
trator - mit den einzelnen Ebenen. Aber Achtung! Die Illustrator-
Datei, die sich nun geöffnet hat, ist nicht Ihre Originaldatei. Es ist
eine aus Photoshop generierte Kopie. Darum steht in der Titel-
leiste auch »Vektor-Smart-Objekt.ai«.
Sie können die Zeichnungen in Illustrator nun beliebig ver-
ändern und speichern. Kehren Sie nach dem Speichern zu Pho-
toshop zurück, werden die Veränderungen dort automatisch
übernommen. Ihr Original in Illustrator bleibt unangetastet. Sie
können die Smart-Ebene immer wieder als Illustrator-Dokument
öffnen, bis Ihnen die Veränderungen zusagen.
Abbildung
14.10
Skalieren der AI-Grafik mit den
Begrenzungspunkten
G
4
Abbildung
14.11
Eine platzierte Grafik ist auto-
matisch ein Smart-Objekt.
G
Abbildung
14.12
Der Titel eines geöffneten
Smart-Objekts
G
14.2.3 Pfade exportieren
Manchmal will man nicht eine komplette Illustration, sondern
nur einzelne Pfade von Illustrator nach InDesign oder Photoshop
bringen. Das bewerkstelligen Sie per Copy & Paste. Wählen Sie


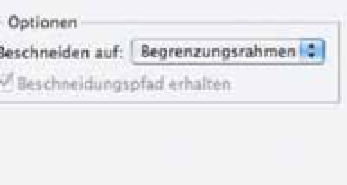























Search WWH ::

Custom Search