Graphics Programs Reference
In-Depth Information
mit dem
Auswahl
-
Werkzeug
einen Pfad aus, kopieren Sie ihn
mit
(Strg)
/
(°)
+
(C)
, wechseln zu Photoshop oder zu InDesign und
fügen ihn über
(Strg)
/
(°)
+
(V)
ein.
In Photoshop wird es keine Probleme geben, weil Sie in jedem
Fall gefragt werden, was mit dem zu platzierenden Element pas-
sieren soll. Wählen Sie
Pfad
1
, und bestätigen Sie dann den
Dialog. Im
Pfade
-Bedienfeld steht jetzt der Illustrator-Pfad als
Arbeitspfad. Soll der Pfad auch nach dem Schließen der Datei
erhalten bleiben, müssen Sie ihn doppelklicken und benennen.
Abbildung
14.13
E
Beim Einfügen als Pfad (links)
erstellt Photoshop einen
Arbeitspfad (rechts).
1
Wenn das auch mit InDesign so leicht gehen soll, müssen Sie
erst die Voreinstellungen des Programms ändern:
Bearbeiten/
InDesign • Voreinstellungen • Zwischenablageoptionen…
.
Standardmäßig ist unter
Zwischenablage
die Option
Beim Ein-
fügen PDF bevorzugen
aktiviert. Das ermöglicht das unproble-
matische Einfügen vieler Daten, sorgt aber auch dafür, dass auch
ein Illustrator-Pfad als Bild eingefügt wird. Entfernen Sie für diese
Operation den Haken, und fügen Sie den Illustrator-Pfad ein. Sie
können ihn bearbeiten wie einen in InDesign selbst gezeichneten
Pfad. Dabei ist es egal, ob der Pfad offen oder geschlossen ist.
Haben Sie mehrere Pfade von Illustrator gleichzeitig nach
InDesign kopiert, sind diese miteinander verknüpft. Um an die
einzelnen Pfade heranzukommen, aktivieren Sie die Gruppe und
wählen
Objekt • Pfade • Verknüpften Pfad lösen
.
Abbildung
14.14
Voreinstellung in InDesign
G
14.2.4 Pfade in Illustrator einfügen
Abbildung
14.15
Links: verknüpft. Mitte: gelöst.
Rechts: weiterverarbeitet.
G
Wenn Sie Pfade aus InDesign per Copy & Paste in Illustrator ein-
fügen, sind auch diese Pfade zunächst in einer Schnittmaske ein-
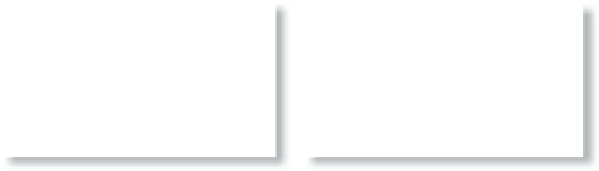

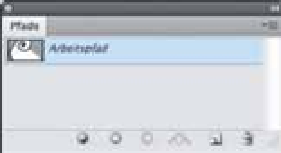
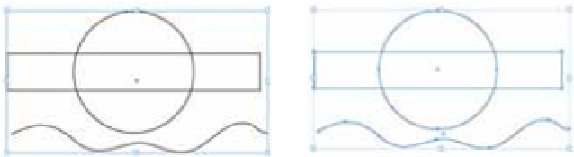
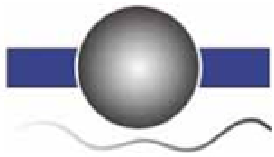
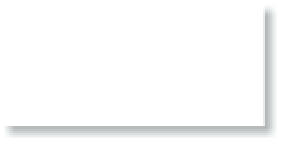


















Search WWH ::

Custom Search