Geography Reference
In-Depth Information
12.
Pick two of the parallel lines (using Shift-click) and merge them (Editor dropdown menu) back
into a single feature, using the editor menu. Save your edits.
13.
While you have the Advanced Editing toolbar up, run the cursor over the tools and read about
each. Write the ToolTips descriptions in your Fast Facts File.
Done? Yes ___. No ___.
14.
Get more information about each Advanced Editing icon by clicking the What's This? Icon
on the Standard toolbar (version 10.0) or (in version 10.1) by mousing over the icon and, if
availability of a help file is indicated, pressing F1. Making reference to this Help information,
experiment with these tools as your interest (or instructor) dictates. When you are through,
stop editing but don't save edits, so you can continue below with the parallel lines. Dismiss
the Advanced Editing toolbar by right-clicking one of its tools and clicking Advanced Editor to
turn off its check mark.
15.
Start editing again. Choose Editor > Snapping > Snapping Toolbar. Be sure snapping is set so
that lines in a developing sketch will snap to the Ends of Features in Edit_Play_Lines. Leave the
snapping toolbar visible. Choose Snapping > Options and set the Snapping Tolerance to
5 Pixels. Turn on Show Snap Tips and include Layer Name and Snap type. Click OK.
16.
Select the Edit_Play_Lines as the template and Line as the Construction Tool. Starting in the
southwest corner, move the cursor to the west end of the line. You have used snapping before,
so you are not surprised when the crosshairs changes to a square and jumps to the exact end
of the line. Note the information provided by the Snap Tip when the cursor locks onto the end
of a line feature. Click. Now make a vertical line from there to the west end of the parallel line
just above, and click. Continue to make vertical line segments to each of the two remaining
horizontal lines. Double-click the last vertex (or press F2).
17.
In the snapping toolbar activate Edge snapping. (A tool on the toolbar is activated when it is
shown within a blue square.) Now move the cursor around; when you get close to any part of a
line, an edge snapping symbol and ToolTip jumps to the line.
18.
Select the Edit tool. Draw a box that contains or crosses all the lines you have made
except
the
original 100-meter line. Everything should turn cyan except that original line. Press the Delete
button on the Standard toolbar or on the keyboard. The features will disappear, as will the
associated rows in the attribute table.
There is even another toolbar to assist with editing. Open the Editing Options window (Editor > Options >
General), and make sure the check box next to Show mini toolbar (version 10.0) or Show feature
construction toolbar (version 10.1) is checked. Now, when you start a sketch you should see the Feature
Construction toolbar. Mouse over the tool icons to get an idea of each tool's purpose. You can guess what
Undo and Finish Sketch do. Constrain Perpendicular, for example, is less obvious, until you try it.
19.
With the line construction tool activated, click somewhere to start a sketch. Click the Constrain
Perpendicular, then click the 100 meter line you made earlier to indicate it is the line you
want the line segment you are creating to be perpendicular to. Move your mouse and you will
discover that any line you make with the next vertex will be perpendicular to that line - whether
it goes to that line or not. Click to make a vertex and your first line segment, and then click
the Constrain Perpendicular again. This time, click the line segment you just made. Move your

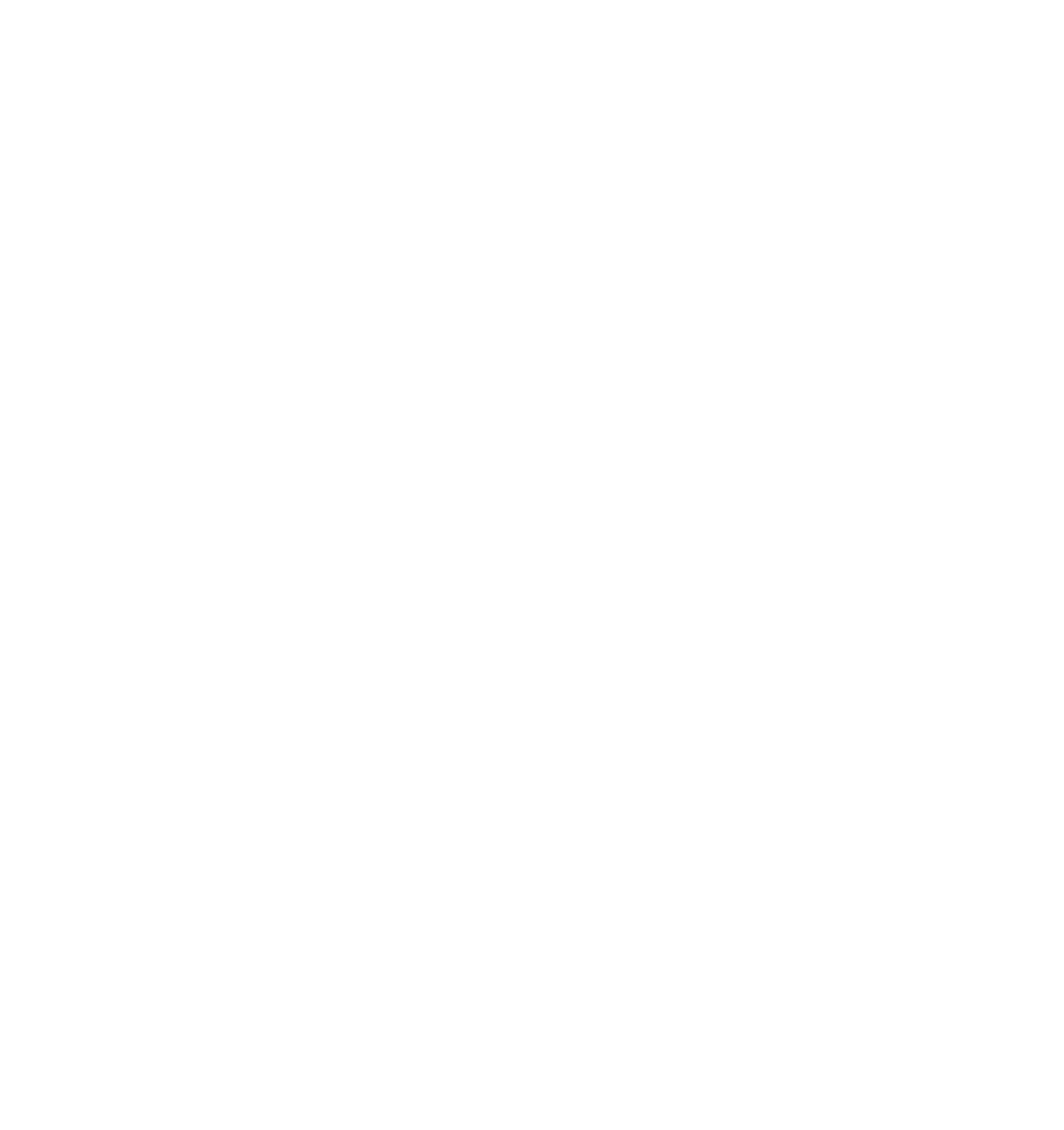




Search WWH ::

Custom Search