Geography Reference
In-Depth Information
Georeferencing is a method of moving images or grids to real-world coordinates. Basically, you identify control
points on the source layer and then specify where in a real-world coordinate system these points are to be
placed. It is, like spatial adjustment, a procedure that results in transformation. Spatial adjustment moves
points, and associated features, in feature classes. In contrast, georeferencing moves images and grids.
In what follow you are going to set up the image of Five_Islands with UTM coordinates, so you can digitize
directly in the UTM coordinate system. First, however, you will play with the image and the transformation
process, both to see what it can do and how it can get you into trouble. We'll start by moving an image a
very short distance.
5.
The Georeferencing toolbar should be active. Mouse over the Add Control Points button to
gather information about it. In version 10.0 this information will come from the Status Bar; in
10.1 it will come from the ToolTip. Click the button.
6.
Move the cursor on the image to the northeast point on the square island. Observe the
y-coordinate on the Status bar of that point on the image. What is it? ____________. Click this
point. Now move the cursor vertically about 2 inches up. Click again. Notice the image moves
up one inch. So far, so good.
13
The entire image maintains its orientation and is adjusted by the
amount you specified. After reading about the View Link Table button with the ToolTip or Status
Bar, click the button. A link table window appears, showing the link you just made. The Y source
should be about what you wrote down for the position of the point you moved. The Y map
location should be somewhat greater. Close the window.
7.
Now repeat the operation (two inches vertically up), but use the southwest corner of the square
island instead. If you did this the way we intended, the entire image rotated clockwise. Did you
expect this? Probably not. So the lesson here is that, unless you change some options, each
adjustment of the image is based on the preceding control point(s). In this case, the second
adjustment resulted in a rotation around the point that was placed by the first adjustment.
8.
On the Georeferencing menu, click Reset Transformation. You see the original image plus what
sort of amounts to the history of the transformations you made. Click Delete Control Points in
the Georeferencing drop-down menu so you can start over.
9.
Click the drop-down menu in the Georeferencing toolbar and
remove the check in front of Auto
Adjust
. Repeat the procedure in the preceding steps where you made two vertical two-inch links.
Turn Auto Adjust back on
. The image will shift.
The result probably showed some rotation, because you don't get the two vertical lines precisely the
same length, but nothing like the distortion you saw before. The reason is that the transforming process
considered both links at once.
10.
Make a random 1-inch line from one place on the image to another. Probably things go all
weird. Make another such link. More distortion. Since Auto Adjust is back on the links are again
considered sequentially (each individually).
The moral of this story is that, if you want to make positional transformations, you have to keep Auto
Adjust off until you have defined all the links. When you turn Auto Adjust on all the links will be considered
at once, moving the figure where you want it.
13
If at any time you get in trouble, click the Georeferencing drop-down menu and choose Delete Control Points.

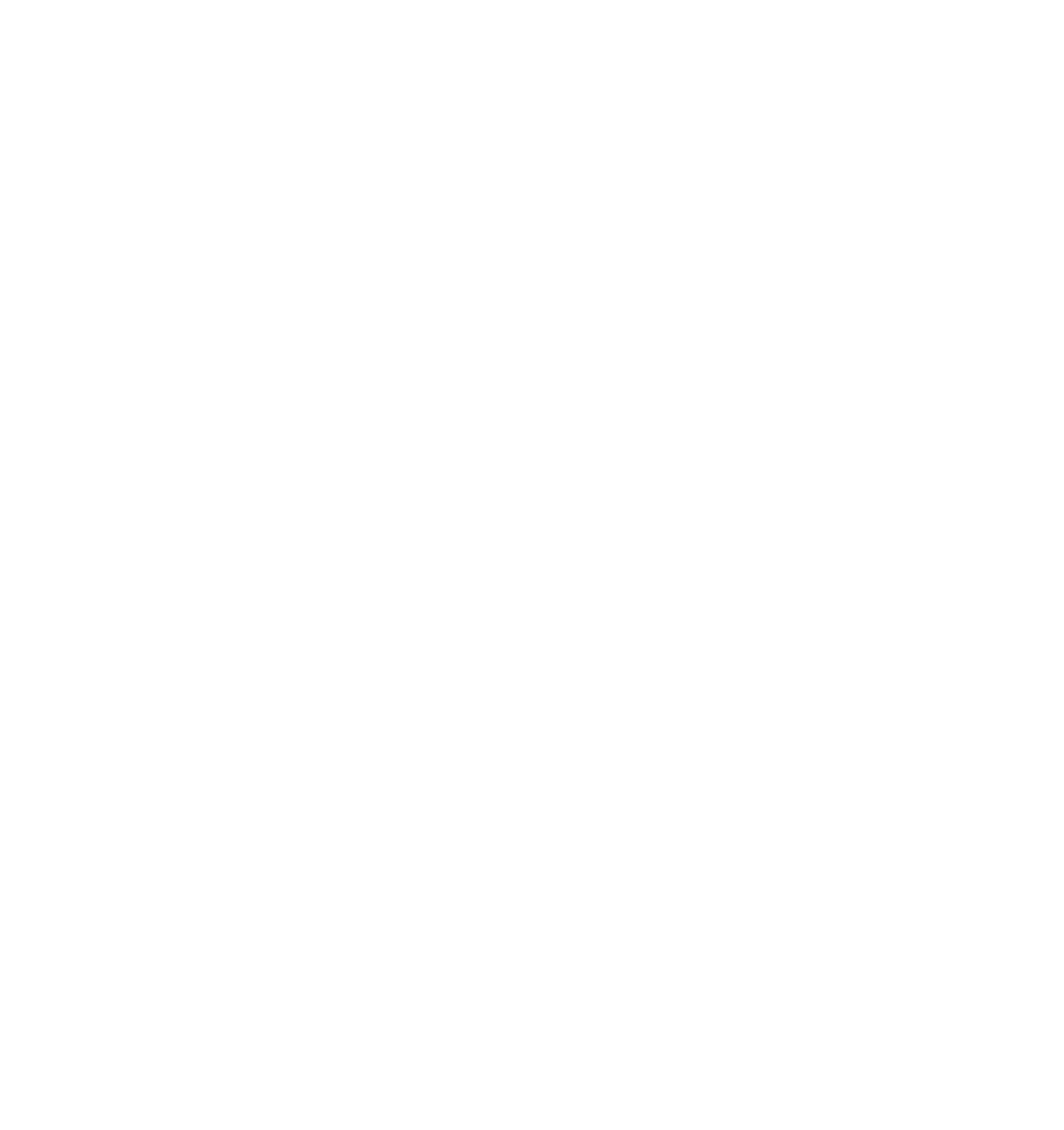





Search WWH ::

Custom Search