Geography Reference
In-Depth Information
and press Apply. (Move windows around as necessary to see relevant parts of the screen.) In
the Properties window press Change Symbol, which brings up a Symbol Selector window; make
the text red, bold, Arial, 36 point. Click OK, then Apply, then OK.
8.
Use the Zoom Whole Page button
3
in the Layout toolbar to see the entire layout again. If
necessary, click again on the Select Elements tool on the Tools toolbar. Using what you learned
above, change the text you put in previously to More Play and click Apply, then OK. When the
cursor is inside the selection box, you should see a cursor that has four arrows. Using this
cursor, you can now drag the text around. Drag the text to the center of its box.
9.
Now (on your own):
In black, underlined, bold, italic, 40-point Arial, enter a title at the top of the
layout that reads I'm Done Here. Center the title.
Exercise 3-2 (Project)
Templates That Contain Data
1.
Using File > New,
4
in ArcMap, pick and click either the USA template category or the World
category, depending on where you live. By flipping between the three buttons at the top of the
New Document window, under the red dismissal X, you can look at the possibilities in different
ways. Pick a template that contains your region. Click OK. If asked, don't save your previous
layout. What template did you pick? ___________________________.
Notice that the titles of the Layers in the Table Of Contents (T/C) reflect your choice and that
a number of data sets—Capital Cities, Rivers, etc.—are represented. Notice also that the map
window contains a title, a scale bar, and a legend. The
thin
black line represents the boundaries
of the page that may be printed. You should also see rulers along the top and left side.
5
2.
Switch between the Layout View and the Data View:
From the View menu, pick Data View. You
will see the sort of map display you are used to seeing, without titles, scales, and so on. Now
pick Layout View from that same menu. For a shortcut way of switching between the two views,
locate the four icons to the left of the horizontal scroll bar at the bottom of the window.
6
(See
Figure 3-2.) The leftmost one, an Earth symbol, is the Data View. The next, a page, gets you the
Layout View. The third is a refresh button, should the display not look quite right and you want it
“repainted.” The fourth pauses the drawing. Flip back and forth between the two sorts of views.
FIGURE 3-2
3
Find it with ToolTips. If ToolTips is not on, select Customize > Customize Mode and on the Options tab check Show
ToolTips on toolbars.
4
File > New brings up the New Document window, which is different from starting ArcMap fresh, where you receive
the Getting Started window and have the option to open recent maps as well as templates. The New Document
window can be accessed in additional ways: the New Map File button and Ctrl + N.
5
If the rulers aren't showing, right-click the layout page outside the thin black line, then select Rulers > Rulers.
6
If the scroll bar isn't showing, make a check by the option View > Scroll Bars.
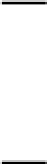



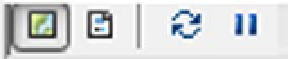
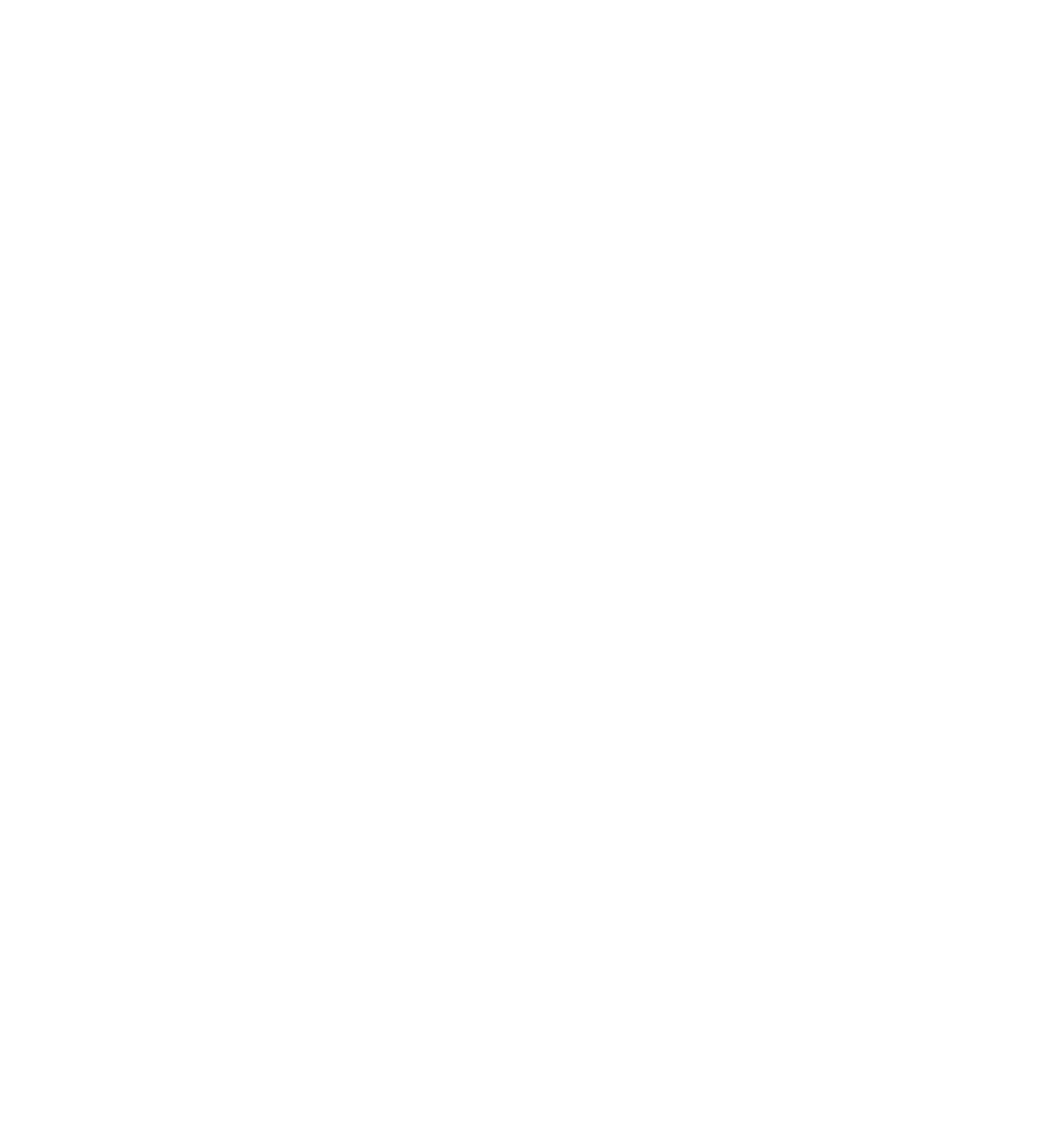






Search WWH ::

Custom Search