Geography Reference
In-Depth Information
In the Layout View you see an image of a map sheet meant to be displayed or printed. In this view you
“lay out” the map elements, including the images from datasets that make the map a true cartographic
product. A lot is involved in transforming geographic data into a map worth the name. You discover how
to begin the process in the exercises that follow.
Exercise 3-1 (Warm-up)
Templates
A template in ArcMap is somewhat like a preprinted sheet of drawing paper. It can be almost blank or can
contain graphics and/or data. We start by looking at some examples:
1.
Start ArcCatalog. Copy the folder Trivial_GIS_Datasets from [___]IGIS-Arc to ___IGIS-Arc_
YourInitials
. Make a connection to this new folder. Under ___IGIS-Arc_
YourInitials
create a
new folder named Map_Making. Make a connection to this folder also. Launch ArcMap from
ArcCatalog. (By the way, folder connections are easy to make, and even easier to get rid of. So,
disconnect folders when it's likely you won't need them again soon. This will keep things more
organized.)
2.
When the initial ArcMap dialog box—Getting Started—comes up (assuming it does
1
) select My
Templates from under New Maps within the left pane. One template (probably the only one) will
be called Blank Map. It is based on Normal.mxt—the one you get when you start fresh with
ArcMap. It is a file whose location on disk is given below the selection areas of the Getting
Started window. The file extension of all templates is .mxt; look for it. Write down the location
of (the path to) the file Normal.mxt.
2
Do
not
click OK.
_______________________________________________________________________________.
3.
Find the Traditional Layouts under Templates (which is under New Maps). Click. In the
upper-right corner of the window you will find that you can choose to see the Traditional
Layouts in a List, as Large icons, or Thumbnails. Choose Thumbnails. Among your choices of
templates here are LandscapeModern. Single-click the thumbnail. See Figure 3-1. (Stretch
the window if necessary to see three columns of Layouts.) Write down the location of the file
LandscapeModern.mxd. Notice the file extension is MXD and not MXT. (This file is sort of a
cross between a template and a map, because it contains information that make it easier to
start a published map, once you put your data in it.) Do
not
click OK.
_______________________________________________________________________________.
1
The dialog box is optional and may have been turned off. Or ArcMap may be already running. If so, choose File >
New to get the New Document window. It may appear to be slightly different from the Getting Started window
depicted in Figure 3-1 and referenced in Step 3. (To turn on the startup dialog for the future, you may choose
Customize > ArcMap Options, then on the General tab, make sure Show Getting Started dialog has a check mark in its
check box.
2
The path name may be too long for the text box. If so, place the cursor in the text box, click once, and press arrow keys
to see the rest of it.



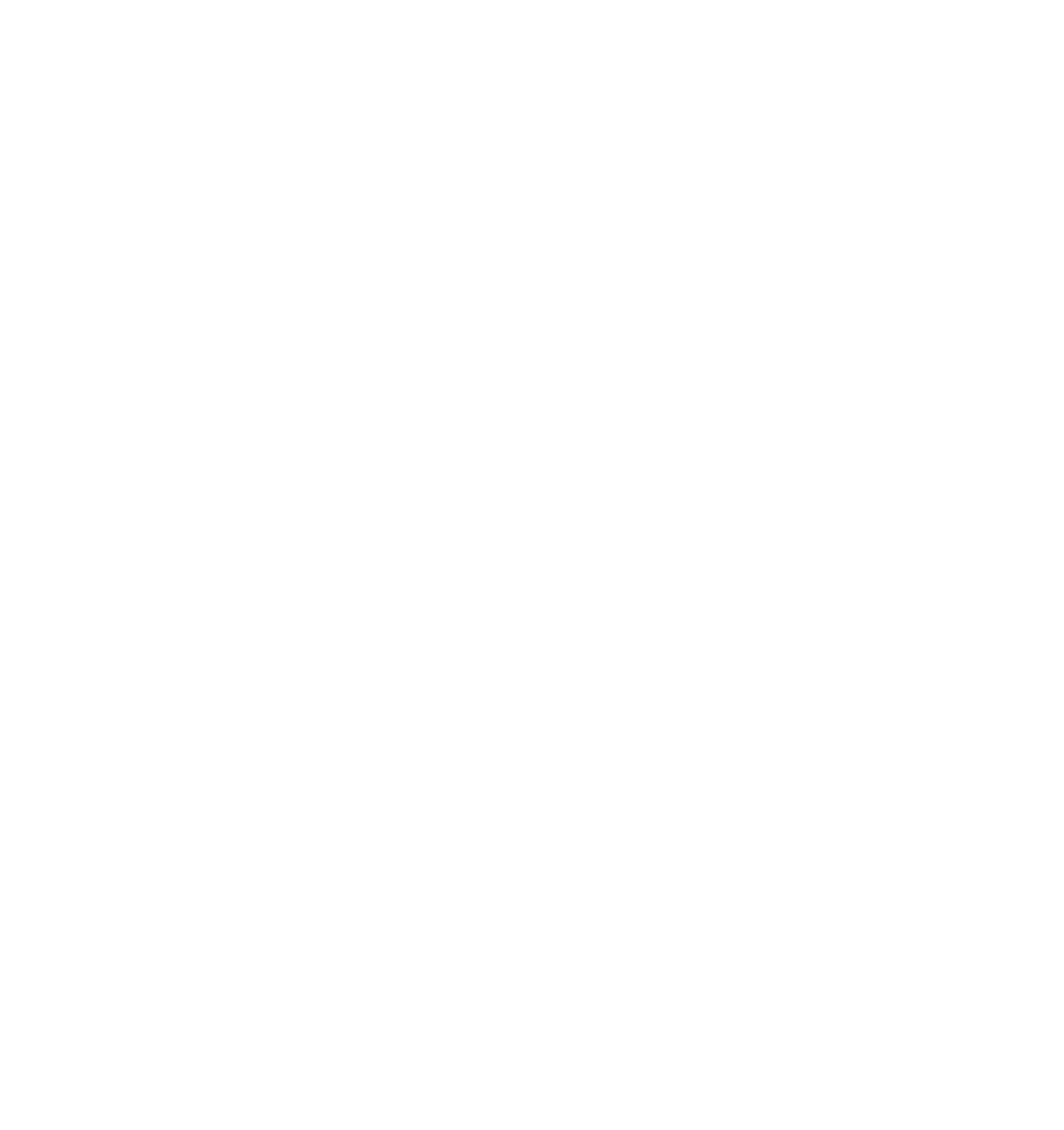






Search WWH ::

Custom Search